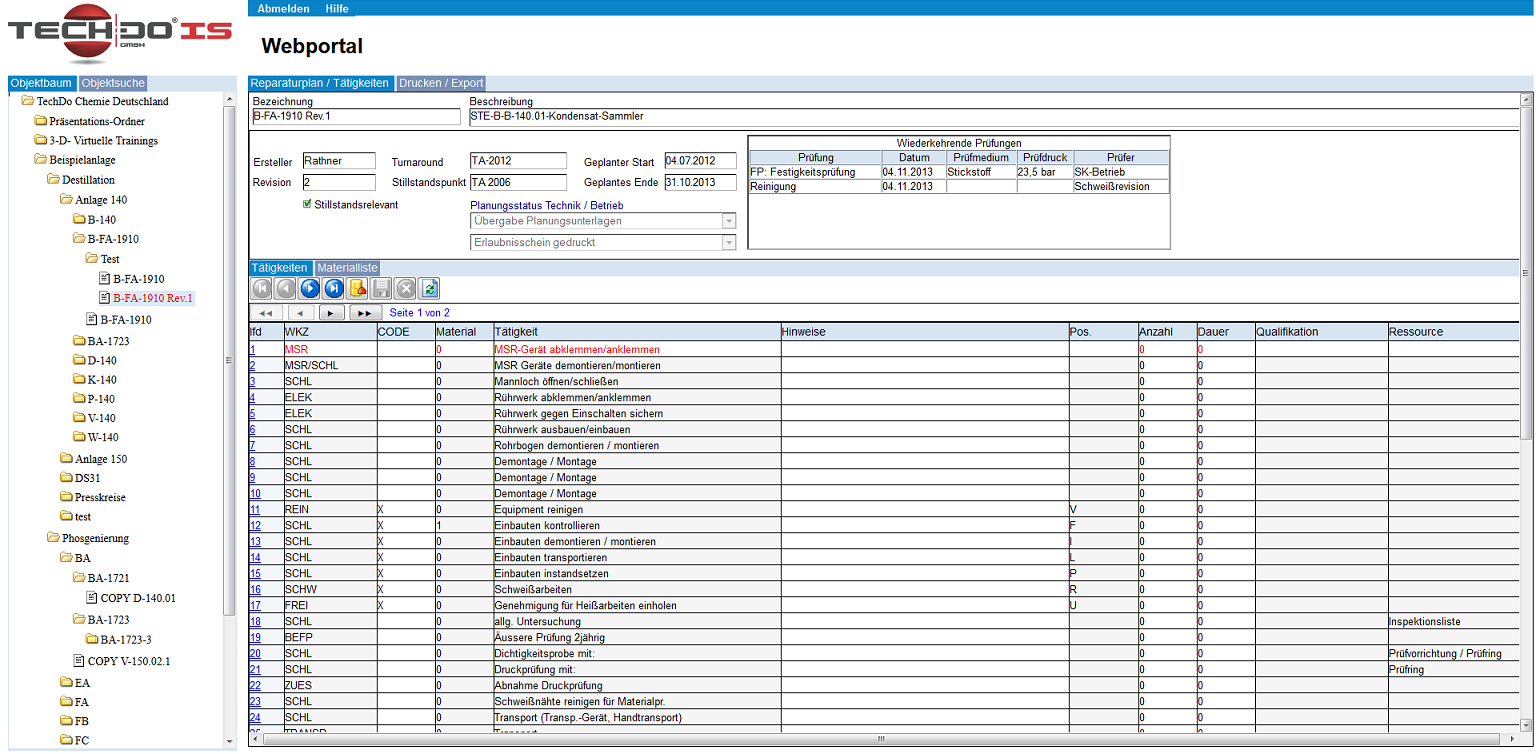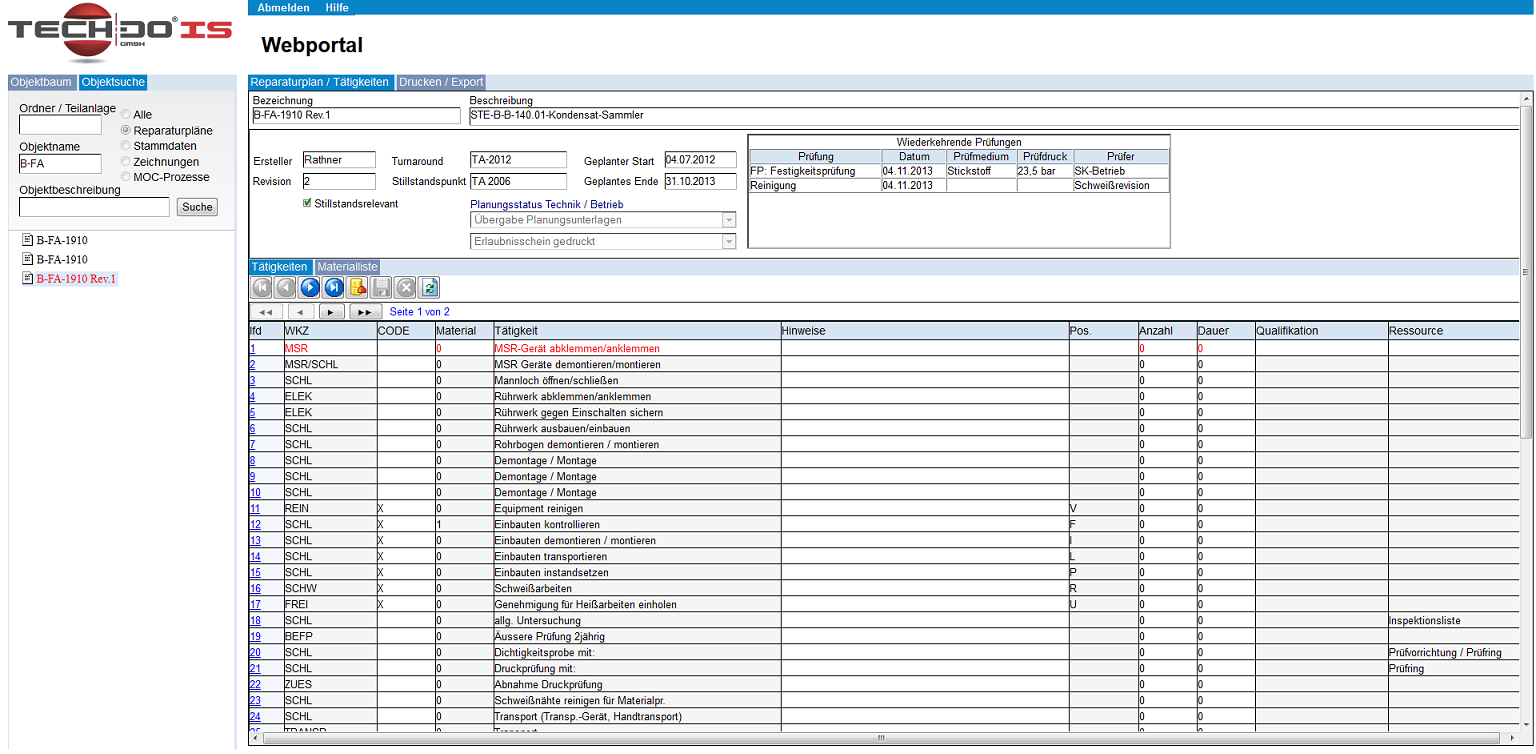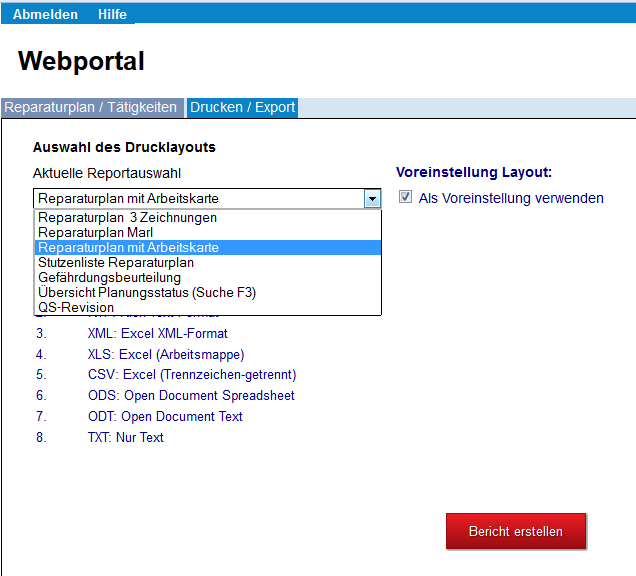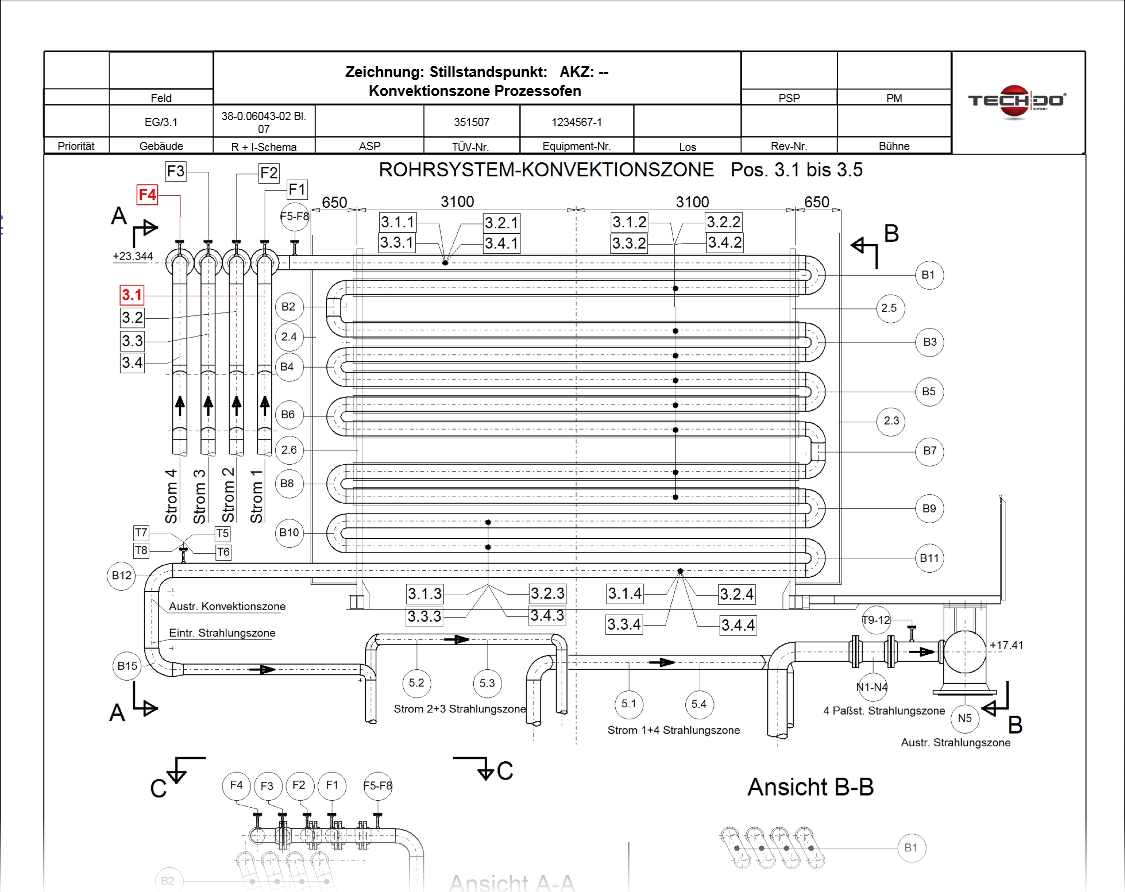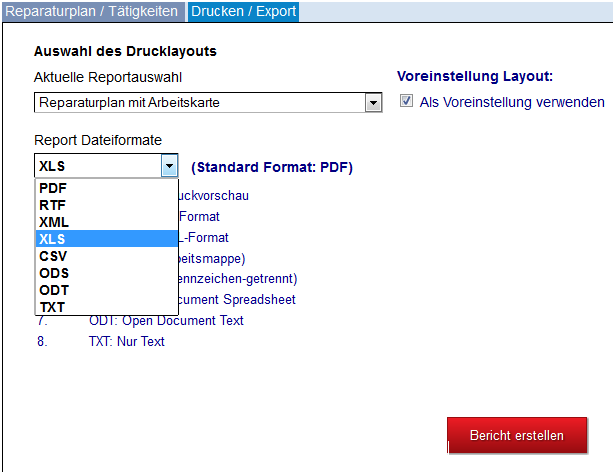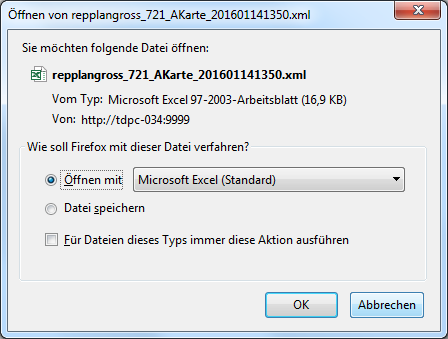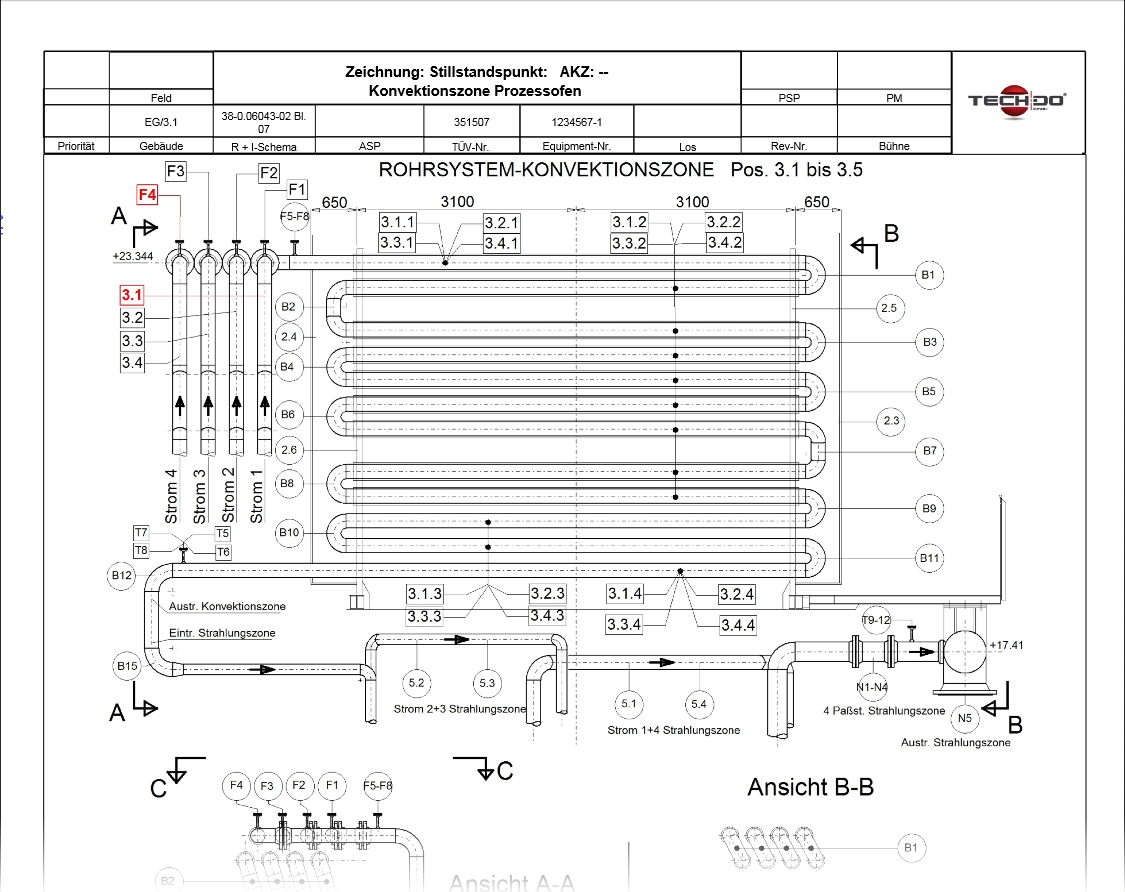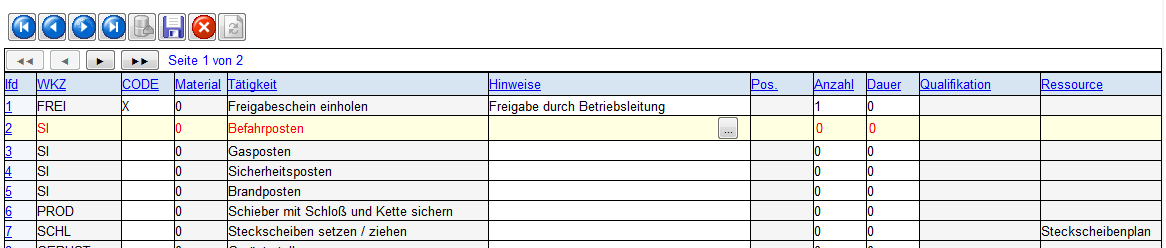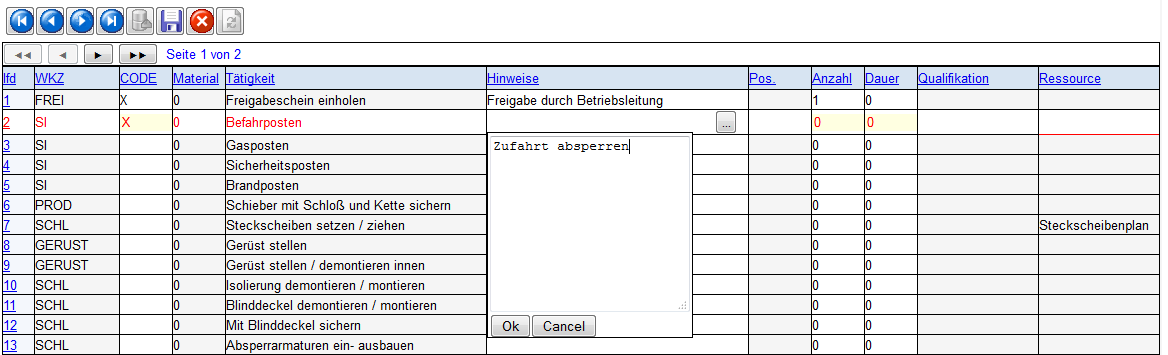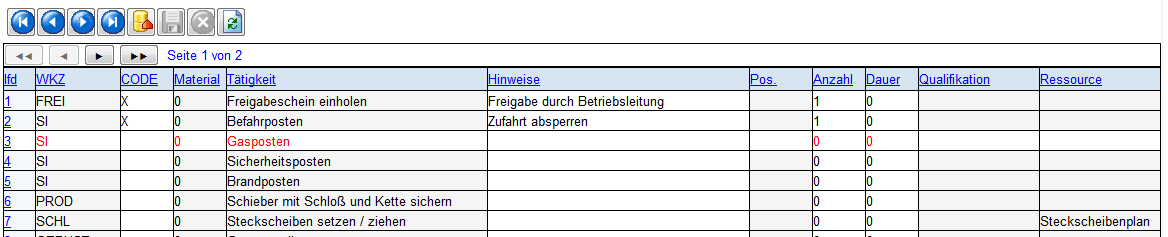TechDo IS Web Portal
Inhaltsverzeichnis
- 1 Benutzeroberfläche TechDo IS Web Client
- 2 Editierfunktionen für Reparaturplan Tätigkeiten
- 3 Abmeldung vom TechDo IS System
Benutzeroberfläche TechDo IS Web Client
Aufruf der TechDo IS Startseite im Web Browser
Der Aufruf der Startseite der TechDo IS Web-Anwendung im Internet Browser erfolgt ausschließlich auf Arbeitsstationen im Firmen-Intranet über eine URL nach dem Schema:
http://servername:Port oder http://Server-IP-Adresse:Port
Hinweis: Die Verwendung des sicheren HTTPS Kommunikationsprotokolls ist als Option erhältlich.
Anmeldung am System
Für die Anmeldung am TechDo IS System werden die bestehenden TechDo IS Benutzer-konten unter Berücksichtigung der konfigurierten Zugriffsrechte verwendet.
Neue Anwender des Web Portals müssen zunächst als TechDo IS Anwender mit Zugriffsrecht auf das Reparaturplan-Modul eingerichtet werden.
Rufen Sie den Link für das TechDo IS Web Portal ( http://mein-server:8888) in Ihrem Internet Explorer auf und melden Sie sich mit ihrem persönlichen TechDo IS Kennwort am System an.
Auswahl eines Reparaturplans
Grundsätzlich wird ein Reparaturplan über dessen Objektname und ggf. eine Objektbeschreibung in TechDo IS identifiziert. Die Auswahl eines Datenobjektes kann auf zwei verschiedenen Wegen erfolgen.
Auswahl über den Objektbaum
Bei Kenntnis der Ordnerstrukturen (Anlagen / Teilanlagen) kann schrittweise zum gewünschten Reparaturplanobjekt navigiert werden. Dabei werden geschlossene und geöffnete Ordner entsprechend durch ein geschlossenes bzw. ein geöffnetes Buch symbolisiert. Die Seitensymbole stehen für die einzelnen Datenobjekte (hier: Reparaturpläne), welche bei Auswahl mit der Maus automatisch geöffnet werden. Die Kopfdaten und die Tätigkeitsliste des ausgewählten Reparaturplans werden rechts angezeigt.
Die zum Reparaturplan gehörende Materialliste wird automatisch geladen aber aus Platzgründen bei Betätigung der Schaltfläche Reparaturplan Material angezeigt.
Auswahl über die Objektsuche
Um einen Reparaturplan über die Suchfunktion auszuwählen ist es erforderlich zumindest einen Teil dessen Objektnamens und / oder des Objektbeschreibung zu kennen. Am Beginn und am Ende des eingegebenen
Textes werden im Hintergrund automatisch Platzhalter ergänzt. Innerhalb einer Zeichenfolge kann das % Zeichen als Platzhalter bei der Suche eingesetzt werden. Nach dem Start der Suche (über ENTER-Taste oder Schaltfläche Start) wird das Suchergebnis in Form einer Liste von Reparaturplan Datenobjekten angezeigt. Die Ordnerstrukturen bleiben unberücksichtigt.
Um die Suche auf eine Anlage bzw. Teilanlage zu begrenzen, kann im ersten Suchfeld Ordner/Teilanlage die bekannte Ordnerbezeichnung der entsprechenden Anlage eingegeben werden.
Auswahl von Reparaturplan-Drucklayouts (Reportvorlagen)
Die Funktionen zur Reportgenerierung sowie zum Datenexport finden Sie unter dem Tabulator Drucken / Export. Im Auswahlfeld Aktuelle Reportauswahl muss eines der im System vorhandenen Druck-Layouts für Reparaturpläne ausgewählt sein. Ein häufig verwendetes Druck-Layout sollte mit der Option "Als Voreinstellung verwenden" einmalig als Standard festgelegt werden. Beim Anklicken der roten Schaltfläche Bericht erstellen wird im Hintergrund die Reportgenerierung (im PDF-Format) gestartet und die Druckvorschau des Reports anschließend in einem neuen Tabulator Ihres Web-Browsers angezeigt. Das Navigieren innerhalb der Vorschau, das Herunterladen oder direkte Senden der Daten zum Drucker erfolgt über die entsprechenden Bedienelemente des lokal installierten PDF- Web Browser Plug-In's.
Auswahl einer Reportvorlage (Reparaturplan-Layout)
Zum Download oder direkten Senden des PDF-Dokuments zum Drucker benutzen Sie bitte die entsprechenden Funktionen des PDF- PlugIns Ihres Internet Browsers.
PDF-Druckvorschau (über PDF Viewer Plug In des Web Browsers)
Dateiexport von Reportdaten
Alternativ zur Reportgenerierung im voreingestellten PDF-Format sind auch andere Dateiformate verfügbar (z.B. MS Excel, MS Word, FastReport FR3, u.a.). Die Auswahl eines alternativen Exportformates erfolgt in der Auswahlliste Report Dateiformate auf der Seite Drucken / Export. Der Datenexport wird ebenfalls über die Schaltfläche Bericht erstellen gestartet.
Export von Reportdaten (alle verfügbaren Formate)
Weil andere Dateiformate in den meisten Fällen nicht im PDF-Vorschau-Fenster des Web Browsers angezeigt werden können, erscheint nach Abschluss des Datenexports ein Windows Dialog zum Öffnen oder Speichern der jeweiligen neuen Datei mit dem verbundenen Windows Programm.
Öffnen bzw. Speichern von exportierten Reports (Beispiel: im MS Excel XLS- oder XML-Format)
Hinweise zur Auswahl des Reportformats FP3
Ein Datenexport im FP3 Format erzeugt eine Reportdatei im intern verwendeten Fast Report Format ohne jegliche Verluste hinsichtlich der Druckqualität. Zum Anzeigen und Ausdrucken von FR3-Dateien ist z.B. der lizenzfreie FastReport Viewer FRViewer.exe geeignet. Dieser Viewer kann bei Bedarf auf einzelnen Arbeitsstationen einmalig installiert werden.
Alternative Druckvorschau über lokal installierten Report-Viewer (FRViewer.exe)
Hinweis: Die Druckqualität der Reportgenerierung im voreingestellten PDF-Format ist in fast allen Fällen mehr als ausreichend - sofern der PDF-Exportparameter „PrintOptimized“ in der Grundkonfiguration des TD Report Servers (config.xml) auf den Wert „true“ eingestellt wird. Daher sind im Normalfall keine lokalen Programminstallationen zur Verwendung des TechDo IS Web Interface erforderlich.
Editierfunktionen für Reparaturplan Tätigkeiten
Das TechDo IS Reparaturplan Web Portal beinhaltet neben der Reportgenerierung auch Editierfunktionen für Reparaturpläne. Da es im vorliegenden Anwendungsfall nicht vorgesehen ist, dass externe Anwender die original geplanten Arbeitsabläufe verändern, steht eine eingeschränkte Editiermöglichkeit für die Tätigkeitslisten der Reparaturpläne zur Verfügung.
Folgende Datenfelder können über das aktuelle Web Portal editiert werden:
- Code (‚X‘, ‚X1‘, ‚X2‘,…etc.)
- Hinweise (freie Texteingabe)
- Dauer (numerisch)
- Anzahl (numerisch)
Die weiteren, nicht veränderbaren Datenspalten der Tätigkeitslisten, sind hellgrau hinterlegt.
Hinweis: Bei dem aktiv Setzen der ersten Tätigkeit „Prüfung durchführen“ (TÜV-Prüfung) wird bei den aktuellen Reparaturplänen ein rotes Feld für die Unterschriften der TÜV-Prüfer mit ausgedruckt.
Auswahl einer Position
Die neue Version des Web Portals gestattet das Aktivieren eines zu editierenden Datensatzes durch Auswahl mit dem Mauszeiger. Die momentan ausgewählte Position innerhalb der Tätigkeitsliste ist immer an der roten Schrift zu erkennen.
Die blauen Pfeiltasten der Datensatz-Navigationsleiste werden zur Auswahl einer Tätigkeit nicht mehr benötigt; es sind aber weitere Funktionstasten im Zusammenhang mit der Editierfunktion hinzugekommen:
- Editiermodus aktivieren (automatisch beim 2. Mausklick auf eine Position)

- Datensatz Speichern (automatisch bei Wechsel des aktiven Datensatzes)

- Editieren abbrechen (letzte Änderung rückgängig machen)

- Datenansicht aktualisieren

Aktiver Datensatz erscheint in roter Schrift auf weißem Hintergrund
Editieren einer Position
Ein gewünschter Datensatz wird durch zwei Mausklicks hintereinander auf den entsprechenden Tabelleneintrag ausgewählt (Doppelklick). Dabei wird die automatische Aktivierung des Editiermodus durch den Wechsel der Hintergrundfarbe von blau nach hellgelb angezeigt. Die beiden Funktionstasten Speichern (Disketten-Symbol) und Abbrechen in der Datensatz-Navigationsleiste werden bei diesem Vorgang automatisch aktiv.
Auswahl eines zu bearbeitenden Datensatzes (1. Mausklick)
Aktivierung des gewählten Datensatzes im Editiermodus (2. Mausklick)
Alternativ kann zu einem gewünschten Datensatz durch einen einfachen Klick auf die blaue Datensatznummer in der ersten Spalte lfd gesprungen werden. Dabei wird der Editiermodus des Datensatzes jedoch nicht automatisch aktiviert und daher bleibt die Hintergrundfarbe weiß.
Im Editiermodus können die editierbaren Datenspalten mit der Maus oder alternativ mit der Tabulatortaste ausgewählt werden. Längere Texte im Datenfeld Hinweise werden in einem speziellen Memo-Feld eingegeben, welches beim Betätigen der verbundenen Schaltfläche erscheint.
Editierfunktionen einzelner Datenfelder (hier: Code, Hinweise, Anzahl und Dauer)
Das Speichern der vorgenommen Änderungen erfolgt durch einen Klick auf das Disketten-symbol oder auch automatisch bei Aktivierung eines anderen zu bearbeitenden Datensatzes bei Selektion über dessen Indexspalte (Mausklick oder Drücken der Enter-Taste innerhalb der ersten Spalte lfd bei der gewünschten Position). Bei der Übernahme der Änderungen in die Datenbank wechselt die Hintergrundfarbe des gerade gespeicherten Datensatzes nach weiß. Gleichzeitig werden die beiden Schaltflächen Speichern und Abbrechen der Datensatz-Navigationsleiste deaktiviert.
Aktivierung des nächsten Datensatzes und Speichern der letzten Änderung
Editieren abbrechen
Solange ein Datensatz nicht gespeichert wurde, können alle vorgenommen Änderungen über die Funktion Abbrechen in einem Schritt rückgängig gemacht werden. Dabei wird der Editiermodus des Datensatzes automatisch beendet.
Tätigkeitsliste aktualisieren
Beim Öffnen eines Reparaturplans sind die angezeigten Daten immer auf aktuellstem Stand. Sollte jedoch ein anderer Anwender am gleichen Reparaturplan in der Zwischenzeit Änderungen vornehmen und diese speichern, so wäre die zuvor geladene Datenansicht nicht mehr aktuell. Bei Ausführung der Funktion Aktualisieren werden die Reparaturplandaten aus der Datenbank neu geladen.
Unterhalb der Datensatz-Navigationsleiste befindet sich jetzt eine weitere Navigationsleiste zur Seitennavigation innerhalb der Tätigkeitsliste. Die Ansicht der ersten Seite beinhaltet als Standard bis zu 25 Tätigkeiten. Der Wechsel zu nächsten Folgeseite (26. bis 50. Datensatz) erfolgt über die Schaltfläche mit dem Rechtspfeil. Umfasst die Liste mehr als 50 Positionen, so kann mit dem Doppelpfeil auch direkt zur letzten Seite gesprungen werden. Das wiederholte Scrollen im Web Browser Fenster lässt sich auf diese Weise vermeiden.
Seitennavigation: Ansicht 2. Seite der Tätigkeitsliste (ab 26. Tabelleneintrag)
Abmeldung vom TechDo IS System
Nach Beendigung der Arbeit mit dem Web Client sollte man sich vom TechDo IS System wieder abmelden. Beim Abmeldevorgang wird die Verbindung des Anwenders zur TechDo IS Datenbank getrennt.
Dieses erfolgt durch Betätigen der Schaltfläche Abmeldung (s. obere blaue Haupt-Menüleiste). Der Internet-Browser navigiert anschließend automatisch zur Startseite mit dem TechDo IS Login-Dialog. Sofern die Abmeldung vergessen wurde, wird die Session nach ca. 30 Minuten Inaktivität automatisch beendet.
Nach der Abmeldung bleibt die jeweilige User Session noch ca. 20 Minuten aktiv. Innerhalb dieser Zeit ist die Wiederanmeldung ohne erneuten Aufruf der Startseite möglich .