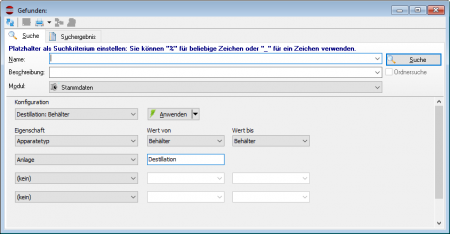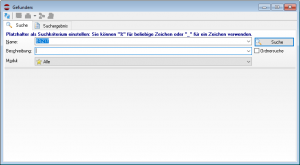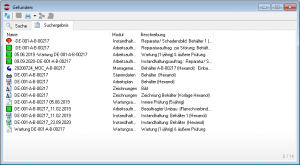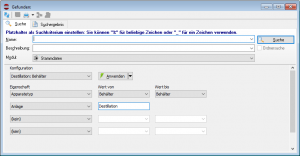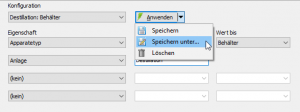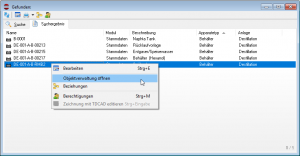Suchen
Inhaltsverzeichnis
Objekte suchen
Suchfilter definieren
Nicht immer weiß man auf Anhieb, wo sich ein Equipment im Anlagenbaum befindet. Zum Suchen von Objekten wählen Sie im Hauptmenü der Anwendung den Menüpunkt . Sie können auch die F3-Taste zum Öffnen des Suchformulars verwenden.
Beispiel 1: Suche nach Stammdaten, Zeichnungen und Instandhaltungsmaßnahmen zu einem Behälter
Sie Suchen im System alle verfügbaren Informationen zu einem Behälter mit der Bezeichnung DE-001-A-B-00217. In das obere Suchfeld Name geben Sie nur einen Teil des Objektnamens ein, beispielsweise die Zeichenfolge B%217. Das Zeichen Prozent % dient hier als Platzhalter für nicht bekannte Zeichen. Durch Betätigen der ENTER-Taste oder der Schaltfläche starten Sie den Suchvorgang.
Hinweis! Benutzen sie das Zeichen % immer dann, wenn sie nur einzelne Fragmente
von dem zu suchenden Objekt kennen.
In diesem Beispiel erscheinen im Suchergebnis alle Objekte, die eine Zeichenfolge B-00217 im Objektnamen enthalten. Es handelt sich dabei um das Stammdaten-Objekt des Behälters sowie um Zeichnungen, Fotos, Arbeitspläne, Instandhaltungsmeldungen und zugehörige Arbeitsaufträge, vordefinierte Wartungsarbeiten und eine dokumentierte Änderung des Behälters (MoC-Prozess).
Beispiel 2: Suche nach den Stammdaten aller Behälter in einer Teilanlage
In diesem Beispiel sollen anstatt aller Objekttypen nur die Stammdaten der zur Teilanlage Destillation gehörenden Behälter aufgelistet werden. Im Auswahlfeld Modul des Suchformulars wählen Sie den Eintrag Stammdaten für den gesuchten Objekttyp. Bei angewendetem Filter nach Modul stehen Ihnen die verschiedensten Möglichkeiten zur Anwendung modulspezifischer Filter zur Verfügung. Es kann aber grundsätzlich immer nach Name und Beschreibung gesucht werden.
Bei der Suche nach Stammdatenobjekten stehen Ihnen 4 zusätzliche Suchfelder für gesuchte Stammdateneigenschaften zur Verfügung. Im Beispiel wurden die beiden Eigenschaften Apparatetyp und Anlage ausgewählt und in die Suchfelder die entsprechenden Suchkriterien (Behälter und Destillation) eingetragen.
Die Filtereinstellungen für die Suche nach bestimmten Eigenschaften können unter einem Stichwort im System gespeichert und wiederhergestellt werden. Zum Speichern der Einstellung klicken Sie auf den schwarzen Pfeil an der rechten Seite der Schaltfläche und wählen im jetzt eingeblendeten Menü den Punkt . Alle im System für die Stammdatensuche gespeicherten Filtereinstellungen können über das Auswahlfeld Konfiguration wieder geladen werden.
Suchergebnis: Systemfunktionen für gefundene Objekte
Mit den im Suchergebnis angezeigten Objekten sind diverse weitere Operationen möglich. Ein Doppelklick auf ein Element der Ergebnisliste öffnet das zughörige Datenobjekt. Durch Markieren einzelner oder auch mehrerer Ergebnisse können Sie diese durch Drag & Drop in anderen Bereichen weiterverwenden. Auf diese Weise lassen sich sehr schnell die schon angesprochenen Objekt-Verlinkungen erzeugen bzw. erstellen (ALT-Taste beim Verschieben des Objekts drücken!).
Im Druckmenü ![]() der Suche stehen die zum ausgewählten Objekt passenden Berichte zur Verfügung. Das gesamte Suchergebnis kann über den hierfür vorgesehenen Bericht Ergebnisliste Suche auch ausgedruckt oder im Format von Office-Anwendungen exportiert werden.
der Suche stehen die zum ausgewählten Objekt passenden Berichte zur Verfügung. Das gesamte Suchergebnis kann über den hierfür vorgesehenen Bericht Ergebnisliste Suche auch ausgedruckt oder im Format von Office-Anwendungen exportiert werden.
Um direkt zum Ablageort des gesuchten Datenobjekts im Anlagenbaum zu springen, wählen Sie im Kontextmenü der Ergebnisliste den Menüpunkt Objektverwaltung . Das Kontextmenü der Suche umfasst einige Funktionen des entsprechenden Menüs aus der Objektverwaltung:
| Menüpunkt | Beschreibung |
|---|---|
| Datenobjekt öffnen und ggf. bearbeiten. Diese Funktion entspricht einem Doppelklick auf das Objekt. Zum Bearbeiten von Daten sind hier entsprechende Modul- und Objektrechte die Voraussetzung. | |
| Aufruf des Fensters der Objektverwaltung und automatisches Navigieren zum gesuchten Datenobjekt im Anlagenbaum. | |
| Öffnet die Beziehungs-Ansicht zum Anzeigen der Beziehungen des ausgewählten Objekts. | |
| Öffnet den Berechtigungs-Dialog Zum Anzeigen und Einstellen der Gruppen-/Benutzerberechtigung des ausgewählten Objekts. | |
| Sonderfunktion für Zeichnung: Ausgewählte Zeichnung mit dem vom TechDo IS Hauptsystem unabhängig verwendbarem Zeichenprogramm TDCAD (Zusatzprogramm) öffnen und ggf. bearbeiten. |