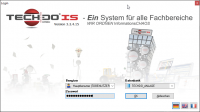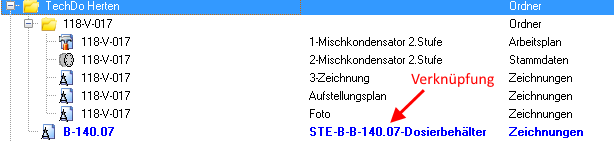Grundfunktionen: Unterschied zwischen den Versionen
TechDo (Diskussion | Beiträge) (→Das Hauptmenü) |
TechDo (Diskussion | Beiträge) (→Allgemeine Funktionen) |
||
| (34 dazwischenliegende Versionen desselben Benutzers werden nicht angezeigt) | |||
| Zeile 21: | Zeile 21: | ||
= Anmelden = | = Anmelden = | ||
<div class="block-content"> | <div class="block-content"> | ||
| − | [[Bild: | + | [[Bild:Grundfunktionen_Login.png|thumb|200px|Anmelden]] |
Bevor Sie TechDo IS nutzen können, ist eine Anmeldung am System erforderlich. Die jeweiligen Benutzer mit den dazugehörigen Rechten werden vorher vom TechDo IS - Administrator konfiguriert und ins TechDo IS - Softwaresystem eingetragen. Nun können Sie nach dem Startvorgang in den Auswahlboxen des Login-Dialogs die gewünschte Datenbank und Ihren Benutzernamen auswählen. Geben Sie im Eingabefeld dazu noch Ihr Passwort ein. | Bevor Sie TechDo IS nutzen können, ist eine Anmeldung am System erforderlich. Die jeweiligen Benutzer mit den dazugehörigen Rechten werden vorher vom TechDo IS - Administrator konfiguriert und ins TechDo IS - Softwaresystem eingetragen. Nun können Sie nach dem Startvorgang in den Auswahlboxen des Login-Dialogs die gewünschte Datenbank und Ihren Benutzernamen auswählen. Geben Sie im Eingabefeld dazu noch Ihr Passwort ein. | ||
| + | |||
</div> | </div> | ||
Hierbei können zwei Fehler auftreten: | Hierbei können zwei Fehler auftreten: | ||
* Falsche Kombination aus Benutzername und Passwort: Entweder haben Sie Ihr Passwort falsch eingegeben (bei Passwörtern wird die Groß-/Kleinschreibung beachtet) oder Sie haben den falschen Benutzernamen ausgewählt. | * Falsche Kombination aus Benutzername und Passwort: Entweder haben Sie Ihr Passwort falsch eingegeben (bei Passwörtern wird die Groß-/Kleinschreibung beachtet) oder Sie haben den falschen Benutzernamen ausgewählt. | ||
| − | * Keine Verbindung zur Datenbank: Dieser Fehler tritt auf, wenn der Rechner, an dem Sie sich anmelden möchten, nicht für TechDo IS vorbereitet wurde oder wenn die Datenbank nicht zur Verfügung steht. In beiden Fällen müssen Sie Ihren EDV-Administrator kontaktieren. | + | * Keine Verbindung zur Datenbank: Dieser Fehler tritt auf, wenn der Rechner, an dem Sie sich anmelden möchten, nicht für TechDo IS vorbereitet wurde oder wenn die Datenbank nicht zur Verfügung steht. In beiden Fällen müssen Sie Ihren EDV-Administrator kontaktieren.<br /> |
| + | |||
| + | Über die Symbole der Landesflaggen | ||
| + | [[Bild:Grundfunktionen_LoginSprachen.png]] legen Sie die gewünschte Sprache einmalig fest: Deutsch, Englisch oder Französisch. Ihre Auswahl wird beim Neustart des Systems beibehalten.<br /> | ||
= Das Hauptmenü = | = Das Hauptmenü = | ||
| Zeile 35: | Zeile 39: | ||
| <span class="button"> Programm > [[Bild:27_Key.png]] Passwort ändern</span> || Benutzer Passwort ändern | | <span class="button"> Programm > [[Bild:27_Key.png]] Passwort ändern</span> || Benutzer Passwort ändern | ||
|- | |- | ||
| − | | <span class="button"> Programm > [[Bild:06_User_Group.png]] | + | | <span class="button"> Programm > [[Bild:06_User_Group.png]] Abmelden</span> || Angemeldeten Benutzer vom System abmelden und die Anmeldung erneut starten |
|- | |- | ||
| <span class="button"> Programm > [[Bild:04_Exit_door.png]] Beenden</span> || Programm beenden | | <span class="button"> Programm > [[Bild:04_Exit_door.png]] Beenden</span> || Programm beenden | ||
| − | |||
| − | |||
|- | |- | ||
| <span class="button"> Optionen > Layoutvorlagen</span> || Speichern und wiederherstellen der Fensteranordnung in TechDo IS | | <span class="button"> Optionen > Layoutvorlagen</span> || Speichern und wiederherstellen der Fensteranordnung in TechDo IS | ||
|- | |- | ||
| − | | <span class="button"> Optionen > [[Bild:24_Configuration.png]] Einstellungen</span> || Programmeinstellungen öffnen. Alle Einstellungen | + | | <span class="button"> Optionen > [[Bild:24_Configuration.png]] Einstellungen</span> || Programmeinstellungen öffnen. Alle hier vorgenommenen Einstellungen betreffen nur Ihren persönlichen Arbeitsplatz. |
|- | |- | ||
| <span class="button"> Fenster</span> || Teilen, Kaskadieren (Übereinander legen), Alle Fenster schließen | | <span class="button"> Fenster</span> || Teilen, Kaskadieren (Übereinander legen), Alle Fenster schließen | ||
|- | |- | ||
| − | | <span class="button"> Objekt</span> || Modul-spezifische Optionen | + | | <span class="button"> Objekt</span> || Modul-spezifische Optionen (zusätzliches Menü bei geöffneten Datenobjekten und Objekt-Vorlagen) |
|} | |} | ||
| − | <span class="hintbox">Hinweis! Das Hauptmenü ändert sich je nach dem | + | <span class="hintbox">Hinweis! Das Hauptmenü ändert sich je nach dem welcher Objekttyp (Modul) innerhalb von TechDo IS aktuell aktiv ist.</span> |
= Die Hauptfunktionen = | = Die Hauptfunktionen = | ||
| Zeile 63: | Zeile 65: | ||
| <span class="button">[[Bild:11_Mail.png]] Interne Nachrichten</span> || <span class="func">[[Interne Nachrichten]]</span> öffnen | | <span class="button">[[Bild:11_Mail.png]] Interne Nachrichten</span> || <span class="func">[[Interne Nachrichten]]</span> öffnen | ||
|- | |- | ||
| − | | <span class="button">[[Bild:21_Document_Management.png]] Dokumentenverwaltung</span> || Aufrufen der | + | | <span class="button">[[Bild:21_Document_Management.png]] Dokumentenverwaltung</span> || Aufrufen der zentralen <span class="func">[[Dokumentenverwaltung]]</span> |
|- | |- | ||
| − | | <span class="button">[[Bild:19_Empty_Document.png]] Neues Objekt</span> || Ein neues Objekt erstellen. | + | | <span class="button">[[Bild:19_Empty_Document.png]] Neues Objekt</span> || Ein neues Objekt erstellen. Sofern beim Ausführen dieser Funktion keine Gruppe (Verzeichnis im Anlagenbaum) ausgewählt ist, wird das neue Objekt nach dem Speichern in der Objektverwaltung unter "Neue Objekte" abgelegt. Beispiel: Arbeitsplan, Stammdaten, Zeichnung, ... |
|- | |- | ||
| − | | <span class="button">[[Bild:20_Settings.png]] Verwaltung > [[Bild:17_Calendar.png]] Termine - Arbeitspläne</span> || | + | | <span class="button">[[Bild:20_Settings.png]] Verwaltung > [[Bild:16_Work_Schedule.png]] Wartungsplanung</span> || Aufrufen des <span class="func">[[Wartungsplaner|Wartungsplaners]]</span>. Die TechDo IS Wartungsplanung überwacht die wiederkehrenden Wartungsarbeiten aller Komponenten einer Anlage und generiert zugehörige Wartungsaufträge. |
| + | |- | ||
| + | | <span class="button">[[Bild:20_Settings.png]] Verwaltung > [[Bild:17_Calendar.png]] Prüfterminverwaltung</span> || Aufruf der <span class="func">[[Prüfterminverwaltung]]</span>: Chronologische Terminübersicht zu aktuell bzw. demnächst fälligen, in den Objekteigenschaften von Stammdaten, Prüfberichten, etc. definierten Terminen - beispielsweise vorgeschriebene wiederkehrenden Prüfungen am Equipment. | ||
| + | |- | ||
| + | | <span class="button">[[Bild:20_Settings.png]] Verwaltung > [[Bild:17_Calendar.png]] Termine - Arbeitspläne</span> || Terminübersicht der in Arbeitsplänen festgelegten Termine wie beispielsweise das Start-Datum der geplanten Arbeiten. | ||
|- | |- | ||
| <span class="button">[[Bild:20_Settings.png]] Verwaltung > [[Bild:02_Class.png]] Vorlagen verwalten</span> || Aufrufen der <span class="func">[[Vorlagenverwaltung]]</span> | | <span class="button">[[Bild:20_Settings.png]] Verwaltung > [[Bild:02_Class.png]] Vorlagen verwalten</span> || Aufrufen der <span class="func">[[Vorlagenverwaltung]]</span> | ||
| Zeile 79: | Zeile 85: | ||
| <span class="button">[[Bild:20_Settings.png]] Verwaltung > [[Bild:11_Mail.png]] Interne Nachrichten</span> || Aufrufen der <span class="func">[[Interne Nachrichten]]</span> | | <span class="button">[[Bild:20_Settings.png]] Verwaltung > [[Bild:11_Mail.png]] Interne Nachrichten</span> || Aufrufen der <span class="func">[[Interne Nachrichten]]</span> | ||
|- | |- | ||
| − | | <span class="button">[[Bild:22_AddOns.png]] | + | | <span class="button">[[Bild:22_AddOns.png]] Erweitert > [[Bild:09_Drawing.png]] Neue TDCAD-Zeichnung</span> || CAD Zeichnung als separates Programm öffnen |
| + | |- | ||
| + | | <span class="button">[[Bild:22_AddOns.png]] Erweitert > [[Bild:10_Excel.png]] MS-Projekt Export</span> || Export von TechDo IS Arbeitsplänen als '''MS-Projekt''' Terminplan | ||
|- | |- | ||
| − | | <span class="button">[[Bild:22_AddOns.png]] | + | | <span class="button">[[Bild:22_AddOns.png]] Erweitert > [[Bild:07_Settings_Arrow_Red_Green.png]] Material austauschen</span> || Material wie beispielsweise ''Dichtungen'' in der gesamten Datenbank oder in bestimmten Teilanlagen austauschen. |
|- | |- | ||
| − | | <span class="button">[[Bild:22_AddOns.png]] | + | | <span class="button">[[Bild:22_AddOns.png]] Erweitert > [[Bild:20_Settings.png]] Admin-Center</span> || Aufruf des <span class="func">[[AdminCenter|Admin-Centers]]</span>. Im Admin-Center werden (ausschließlich) vom System-Administrator u.a. Gruppen- und Benutzerrechte für die einzelnen Module vergeben sowie eine Vielzahl weiterer Systemeinstellungen vorgenommen. |
|} | |} | ||
= Management - Funktionen = | = Management - Funktionen = | ||
| − | Unter Management-Funktionen verstehen | + | Unter Management-Funktionen verstehen wir alle vorgegebenen Programm-Funktionen die zur Allgemeinen Verwaltung der Daten innerhalb von TechDo IS zum Einsatz kommen. |
Zu den Management-Funktionen zählen unter anderen die Objektverwaltung, Vorlagenverwaltung, Materialkatalog, u.v.m.. | Zu den Management-Funktionen zählen unter anderen die Objektverwaltung, Vorlagenverwaltung, Materialkatalog, u.v.m.. | ||
| Zeile 96: | Zeile 104: | ||
! Schaltfläche !! Beschreibung | ! Schaltfläche !! Beschreibung | ||
|- | |- | ||
| − | | <span class="button">[[Bild:SymbolRefresh.png]] Aktualisieren</span> || Aktualisieren der | + | | <span class="button">[[Bild:SymbolRefresh.png]] Aktualisieren</span> || Aktualisieren der Daten im aktuell fokussierten Fenster. Beispielsweise wird die Baumstruktur neu geladen oder die Daten im geöffneten Fenster eines Datenobjekts werden neu eingeladen. Nicht gespeicherte Daten gehen bei dem Aktualisierungsvorgang verloren. |
|- | |- | ||
| <span class="button">[[Bild:SymbolGroup.png]] Gruppe</span> || In einer Baumstruktur eine Gruppe oder Untergruppe erstellen, vergleichbar mit der Funktion im Windows-Explorer "Neuer Ordner". | | <span class="button">[[Bild:SymbolGroup.png]] Gruppe</span> || In einer Baumstruktur eine Gruppe oder Untergruppe erstellen, vergleichbar mit der Funktion im Windows-Explorer "Neuer Ordner". | ||
|- | |- | ||
| − | | <span class="button">[[Bild:SymbolNew.png]] Neu</span> || Neues Daten-Objekt in der ausgewählten Gruppe erstellen. | + | | <span class="button">[[Bild:SymbolNew.png]] Neu</span> || Neues Daten-Objekt in der ausgewählten Gruppe erstellen. Beim Ausführen dieser Funktion öffnet sich die Vorlagenverwaltung mit einer Liste der für das ausgewählte Modul (Objekttyp) zur Verfügung stehenden Vorlagen. Die zum neuen Datenobjekt passende Vorlage ist an dieser Stelle vom Anwender auszuwählen. |
|- | |- | ||
| − | | <span class="button">[[Bild:SymbolEdit.png]] Bearbeiten</span> || Bei einer ausgewählten Gruppe öffnet sich ein Dialog zum | + | | <span class="button">[[Bild:SymbolEdit.png]] Bearbeiten</span> || Bei einer ausgewählten Gruppe öffnet sich ein Dialog zum Umbenennen der Gruppe. Bei einem ausgewählten Datenobjekt wird das Objekt im Bearbeitungsmodus geöffnet. |
|- | |- | ||
| <span class="button">[[Bild:SymbolCopy.png]] Kopieren</span> || Auswahl in die interne Zwischenablage kopieren. | | <span class="button">[[Bild:SymbolCopy.png]] Kopieren</span> || Auswahl in die interne Zwischenablage kopieren. | ||
| Zeile 108: | Zeile 116: | ||
| <span class="button">[[Bild:SymbolPaste.png]] Einfügen</span> || Zuvor kopiertes Objekt in die ausgewählte Gruppe einfügen. | | <span class="button">[[Bild:SymbolPaste.png]] Einfügen</span> || Zuvor kopiertes Objekt in die ausgewählte Gruppe einfügen. | ||
|- | |- | ||
| − | | <span class="button">[[Bild:SymbolPrint.png]] Drucken</span> || Zur jeweils ausgewählten Gruppe oder | + | | <span class="button">[[Bild:SymbolPrint.png]] Drucken</span> || Zur jeweils ausgewählten Gruppe oder Objekt werden die zur Verfügung stehenden Druck-Berichte angezeigt. |
|- | |- | ||
| <span class="button">[[Bild:SymbolDelete.png]] Löschen</span> || '''Gruppe'''<br /> | | <span class="button">[[Bild:SymbolDelete.png]] Löschen</span> || '''Gruppe'''<br /> | ||
| Zeile 115: | Zeile 123: | ||
'''Objekt'''<br /> | '''Objekt'''<br /> | ||
| − | Ein Objekt kann nur gelöscht werden, wenn das Objekt für die Bearbeitung geöffnet wurde. Somit wird vermieden Objekte aus | + | Ein Objekt kann nur gelöscht werden, wenn das Objekt für die Bearbeitung geöffnet wurde. Somit wird vermieden, dass Objekte aus Versehen gelöscht werden! |
| Zeile 127: | Zeile 135: | ||
|- | |- | ||
| − | | <span class="button">[[Bild:SymbolRelationship.png]] Beziehungen</span> || Öffnet die <span class="func">[[Objektbeziehungen|Beziehungs-Ansicht]]</span> zum Anzeigen der Beziehungen | + | | <span class="button">[[Bild:SymbolRelationship.png]] Beziehungen</span> || Öffnet die <span class="func">[[Objektbeziehungen|Beziehungs-Ansicht]]</span> zum Anzeigen der Beziehungen des ausgewählten Objekts. |
|- | |- | ||
| − | | <span class="button">[[Bild:SymbolPermissions.png]] Berechtigungen</span> || Öffnet den Berechtigungs-Dialog zum | + | | <span class="button">[[Bild:SymbolPermissions.png]] Berechtigungen</span> || Öffnet den Berechtigungs-Dialog zum Anzeigen und Bearbeiten der Gruppen-/Benutzerberechtigung des ausgewählten Objekts. |
|- | |- | ||
|} | |} | ||
| − | == Übersicht == | + | == Übersicht Management-Funktionen== |
{| class="wikitable" width="50%" | {| class="wikitable" width="50%" | ||
| Zeile 159: | Zeile 167: | ||
| <span class="button">[[Bild:SymbolNew.png]] Neu</span> || Erstellt vom geöffneten Modul ein neues leeres Objekt. Alle Eingabefelder werden geleert. | | <span class="button">[[Bild:SymbolNew.png]] Neu</span> || Erstellt vom geöffneten Modul ein neues leeres Objekt. Alle Eingabefelder werden geleert. | ||
|- | |- | ||
| − | | <span class="button">[[Bild:SymbolOpen.png]] Öffnen</span> || Öffnet ein Objekt vom selben | + | | <span class="button">[[Bild:SymbolOpen.png]] Öffnen</span> || Öffnet ein Objekt vom selben Objekt-Typ. |
|- | |- | ||
| <span class="button">[[Bild:SymbolSave.png]] (1) Speichern</span> || Speichert alle Eingabedaten vom Objekt. | | <span class="button">[[Bild:SymbolSave.png]] (1) Speichern</span> || Speichert alle Eingabedaten vom Objekt. | ||
| Zeile 165: | Zeile 173: | ||
| <span class="button">[[Bild:SymbolSave.png]] (2) Speichern unter</span> || Speichert alle Eingabedaten vom Objekt an einem anderen Zielort. | | <span class="button">[[Bild:SymbolSave.png]] (2) Speichern unter</span> || Speichert alle Eingabedaten vom Objekt an einem anderen Zielort. | ||
|- | |- | ||
| − | | <span class="button">[[Bild:SymbolCopy.png]] Kopieren</span> || Erstellt eine exakte Kopie vom aktuellen Objekt. Der Speicherort des Objekts ist der selbe wie von dem zuvor geöffnete Objekt. Beim | + | | <span class="button">[[Bild:SymbolCopy.png]] Kopieren</span> || Erstellt eine exakte Kopie vom aktuellen Objekt. Der Speicherort des Objekts ist der selbe wie von dem zuvor geöffnete Objekt. Beim Erstellen einer Kopie bleibt der Objektname erhalten, sollte das Objekt bereits beim Speichern im Zielort vorhanden sein, so wird dem Objektnamen eine eindeutige Nummer angehangen. |
|- | |- | ||
| <span class="button">[[Bild:SymbolDelete.png]] Löschen</span> || Löscht das geöffnete Objekt. | | <span class="button">[[Bild:SymbolDelete.png]] Löschen</span> || Löscht das geöffnete Objekt. | ||
|- | |- | ||
| − | | <span class="button">[[Bild:SymbolMail.png]] Nachricht senden</span> || Objekt mit dem internen Nachrichtensystem versenden. | + | | <span class="button">[[Bild:SymbolMail.png]] Nachricht senden</span> || Nachricht mit Verknüpfung zum aktuellen Objekt mit dem internen Nachrichtensystem versenden. |
|- | |- | ||
| <span class="button">[[Bild:SymbolPrint.png]] Drucken</span> || Drucken | | <span class="button">[[Bild:SymbolPrint.png]] Drucken</span> || Drucken | ||
| Zeile 176: | Zeile 184: | ||
|} | |} | ||
| − | == Übersicht == | + | == Übersicht Module == |
{| class="wikitable" width="50%" | {| class="wikitable" width="50%" | ||
|- | |- | ||
Aktuelle Version vom 16. Oktober 2020, 11:10 Uhr
Inhaltsverzeichnis
Anmelden
Bevor Sie TechDo IS nutzen können, ist eine Anmeldung am System erforderlich. Die jeweiligen Benutzer mit den dazugehörigen Rechten werden vorher vom TechDo IS - Administrator konfiguriert und ins TechDo IS - Softwaresystem eingetragen. Nun können Sie nach dem Startvorgang in den Auswahlboxen des Login-Dialogs die gewünschte Datenbank und Ihren Benutzernamen auswählen. Geben Sie im Eingabefeld dazu noch Ihr Passwort ein.
Hierbei können zwei Fehler auftreten:
- Falsche Kombination aus Benutzername und Passwort: Entweder haben Sie Ihr Passwort falsch eingegeben (bei Passwörtern wird die Groß-/Kleinschreibung beachtet) oder Sie haben den falschen Benutzernamen ausgewählt.
- Keine Verbindung zur Datenbank: Dieser Fehler tritt auf, wenn der Rechner, an dem Sie sich anmelden möchten, nicht für TechDo IS vorbereitet wurde oder wenn die Datenbank nicht zur Verfügung steht. In beiden Fällen müssen Sie Ihren EDV-Administrator kontaktieren.
Über die Symbole der Landesflaggen
![]() legen Sie die gewünschte Sprache einmalig fest: Deutsch, Englisch oder Französisch. Ihre Auswahl wird beim Neustart des Systems beibehalten.
legen Sie die gewünschte Sprache einmalig fest: Deutsch, Englisch oder Französisch. Ihre Auswahl wird beim Neustart des Systems beibehalten.
Das Hauptmenü
| Menü | Beschreibung |
|---|---|
| Benutzer Passwort ändern | |
| Angemeldeten Benutzer vom System abmelden und die Anmeldung erneut starten | |
| Programm beenden | |
| Speichern und wiederherstellen der Fensteranordnung in TechDo IS | |
| Programmeinstellungen öffnen. Alle hier vorgenommenen Einstellungen betreffen nur Ihren persönlichen Arbeitsplatz. | |
| Teilen, Kaskadieren (Übereinander legen), Alle Fenster schließen | |
| Modul-spezifische Optionen (zusätzliches Menü bei geöffneten Datenobjekten und Objekt-Vorlagen) |
Hinweis! Das Hauptmenü ändert sich je nach dem welcher Objekttyp (Modul) innerhalb von TechDo IS aktuell aktiv ist.
Die Hauptfunktionen
| Menü | Beschreibung |
|---|---|
| Führt die Systemsuche aus | |
| Aufrufen der Objektverwaltung | |
| Interne Nachrichten öffnen | |
| Aufrufen der zentralen Dokumentenverwaltung | |
| Ein neues Objekt erstellen. Sofern beim Ausführen dieser Funktion keine Gruppe (Verzeichnis im Anlagenbaum) ausgewählt ist, wird das neue Objekt nach dem Speichern in der Objektverwaltung unter "Neue Objekte" abgelegt. Beispiel: Arbeitsplan, Stammdaten, Zeichnung, ... | |
| Aufrufen des Wartungsplaners. Die TechDo IS Wartungsplanung überwacht die wiederkehrenden Wartungsarbeiten aller Komponenten einer Anlage und generiert zugehörige Wartungsaufträge. | |
| Aufruf der Prüfterminverwaltung: Chronologische Terminübersicht zu aktuell bzw. demnächst fälligen, in den Objekteigenschaften von Stammdaten, Prüfberichten, etc. definierten Terminen - beispielsweise vorgeschriebene wiederkehrenden Prüfungen am Equipment. | |
| Terminübersicht der in Arbeitsplänen festgelegten Termine wie beispielsweise das Start-Datum der geplanten Arbeiten. | |
| Aufrufen der Vorlagenverwaltung | |
| Aufrufen des Materialkatalogs | |
| Objektverwaltung aufrufen. | |
| Aufrufen der Suchfunktionen | |
| Aufrufen der Interne Nachrichten | |
| CAD Zeichnung als separates Programm öffnen | |
| Export von TechDo IS Arbeitsplänen als MS-Projekt Terminplan | |
| Material wie beispielsweise Dichtungen in der gesamten Datenbank oder in bestimmten Teilanlagen austauschen. | |
| Aufruf des Admin-Centers. Im Admin-Center werden (ausschließlich) vom System-Administrator u.a. Gruppen- und Benutzerrechte für die einzelnen Module vergeben sowie eine Vielzahl weiterer Systemeinstellungen vorgenommen. |
Management - Funktionen
Unter Management-Funktionen verstehen wir alle vorgegebenen Programm-Funktionen die zur Allgemeinen Verwaltung der Daten innerhalb von TechDo IS zum Einsatz kommen. Zu den Management-Funktionen zählen unter anderen die Objektverwaltung, Vorlagenverwaltung, Materialkatalog, u.v.m..
Allgemeine Funktionen
| Schaltfläche | Beschreibung |
|---|---|
| Aktualisieren der Daten im aktuell fokussierten Fenster. Beispielsweise wird die Baumstruktur neu geladen oder die Daten im geöffneten Fenster eines Datenobjekts werden neu eingeladen. Nicht gespeicherte Daten gehen bei dem Aktualisierungsvorgang verloren. | |
| In einer Baumstruktur eine Gruppe oder Untergruppe erstellen, vergleichbar mit der Funktion im Windows-Explorer "Neuer Ordner". | |
| Neues Daten-Objekt in der ausgewählten Gruppe erstellen. Beim Ausführen dieser Funktion öffnet sich die Vorlagenverwaltung mit einer Liste der für das ausgewählte Modul (Objekttyp) zur Verfügung stehenden Vorlagen. Die zum neuen Datenobjekt passende Vorlage ist an dieser Stelle vom Anwender auszuwählen. | |
| Bei einer ausgewählten Gruppe öffnet sich ein Dialog zum Umbenennen der Gruppe. Bei einem ausgewählten Datenobjekt wird das Objekt im Bearbeitungsmodus geöffnet. | |
| Auswahl in die interne Zwischenablage kopieren. | |
| Zuvor kopiertes Objekt in die ausgewählte Gruppe einfügen. | |
| Zur jeweils ausgewählten Gruppe oder Objekt werden die zur Verfügung stehenden Druck-Berichte angezeigt. | |
| Gruppe Bevor eine Gruppe gelöscht werden kann, darf diese keine Untergruppen oder Objekte beinhalten.
ACHTUNG!!! Eine Verknüpfung kann nur in der Baumansicht mit gelöscht werden!
| |
| Öffnet die Beziehungs-Ansicht zum Anzeigen der Beziehungen des ausgewählten Objekts. | |
| Öffnet den Berechtigungs-Dialog zum Anzeigen und Bearbeiten der Gruppen-/Benutzerberechtigung des ausgewählten Objekts. |
Übersicht Management-Funktionen
| Management |
|---|
Modul - Funktionen
Allgemeine Funktionen
| Schaltfläche | Beschreibung |
|---|---|
| Aktualisieren der Informationen aus dem aktuellen Fenster.
Daten die zuvor nicht gespeichert wurden, gehen verloren! | |
| Erstellt vom geöffneten Modul ein neues leeres Objekt. Alle Eingabefelder werden geleert. | |
| Öffnet ein Objekt vom selben Objekt-Typ. | |
| Speichert alle Eingabedaten vom Objekt. | |
| Speichert alle Eingabedaten vom Objekt an einem anderen Zielort. | |
| Erstellt eine exakte Kopie vom aktuellen Objekt. Der Speicherort des Objekts ist der selbe wie von dem zuvor geöffnete Objekt. Beim Erstellen einer Kopie bleibt der Objektname erhalten, sollte das Objekt bereits beim Speichern im Zielort vorhanden sein, so wird dem Objektnamen eine eindeutige Nummer angehangen. | |
| Löscht das geöffnete Objekt. | |
| Nachricht mit Verknüpfung zum aktuellen Objekt mit dem internen Nachrichtensystem versenden. | |
| Öffnet die Beziehnungsansicht |
Übersicht Module
| TechDo IS Module |
|---|