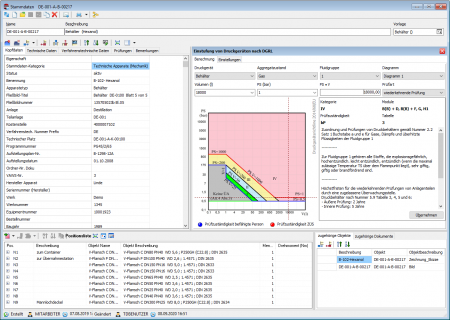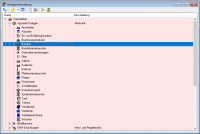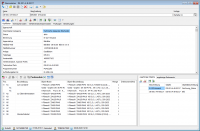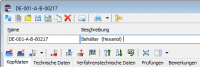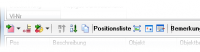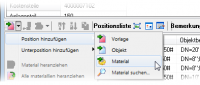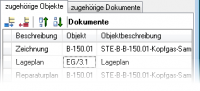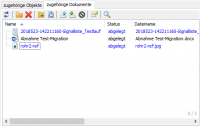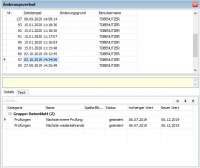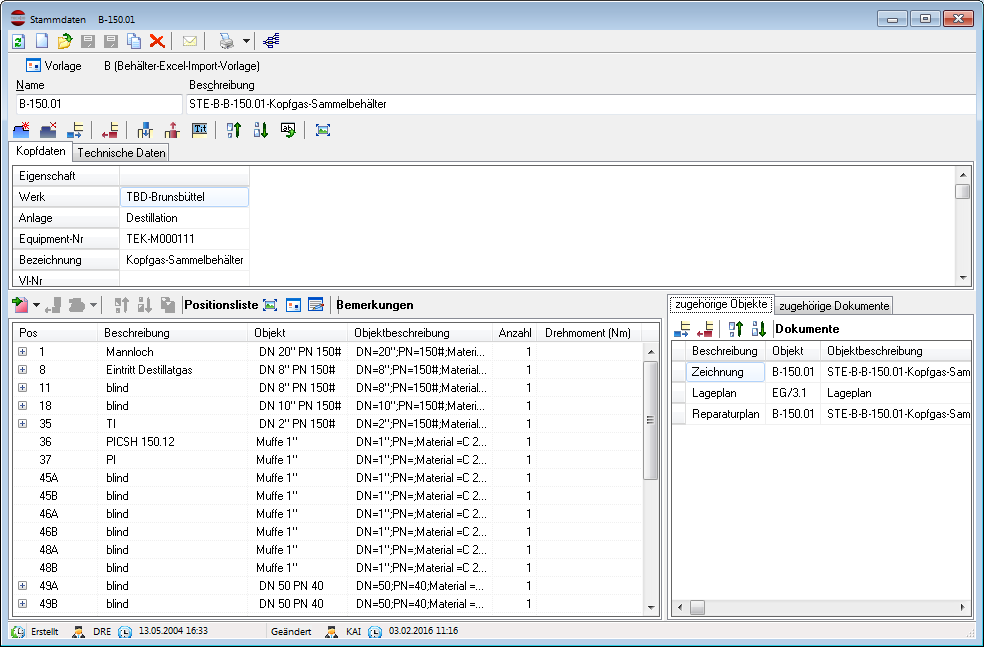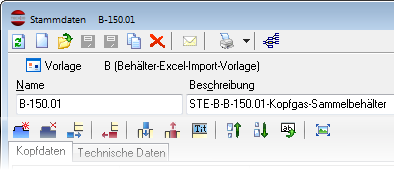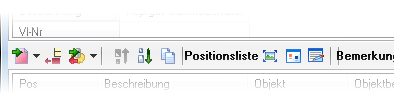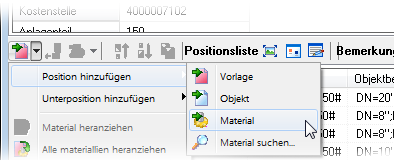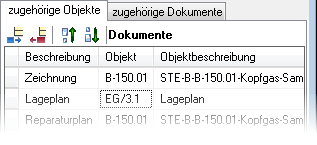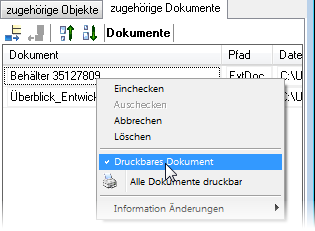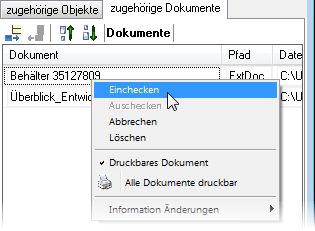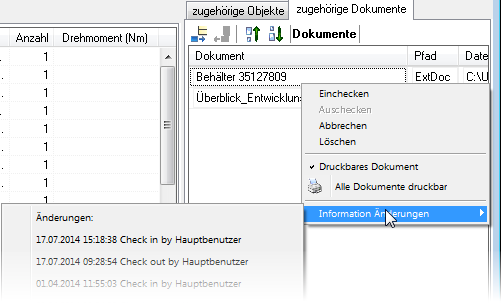Stammdaten: Unterschied zwischen den Versionen
TechDo (Diskussion | Beiträge) (→Dokumentenmanagement) |
TechDo (Diskussion | Beiträge) (→Einleitung) |
||
| (11 dazwischenliegende Versionen desselben Benutzers werden nicht angezeigt) | |||
| Zeile 1: | Zeile 1: | ||
| − | __NOTOC__ | + | __NOINDEX__ |
| − | + | __NOTOC__ | |
| + | __NOTITLE__ | ||
| + | [[Category:Modul]] | ||
| + | <center> | ||
| + | {| cellspacing="100" border=0 xwidth="100%" | ||
| + | |- | ||
| + | |valign=top| <font size=20>Stammdaten</font> | ||
| − | + | '''Themen:''' | |
| + | * Neue Stammdatenobjekte anlegen | ||
| + | * Einsatz von Stammdatenvorlagen für verschiedene Apparatetypen | ||
| + | * Neue Stammdatenfelder definieren und einfügen | ||
| + | * Weitere Datenspalten für technische Räume einfügen | ||
| + | * Stammdatenpositionen anlegen | ||
| + | * Material zu Positionen heranziehen oder manuell einfügen | ||
| + | * Interne Objektverknüpfungen herstellen (zugehörige CAD-Zeichnung, Arbeitsplan, etc.) | ||
| + | * Zugehörige externe Dokumente verwalten | ||
| + | * Historie der Stammdateneigenschaften (Änderungsverlauf) | ||
| + | |||
| + | |||
| + | |align=center| [[Bild:Stammdaten_mit_DGRL.png|450px|Stammdaten]] | ||
| + | |} | ||
| + | </center> | ||
| + | __TOC__ | ||
| + | |||
| + | = Einleitung = | ||
| + | Beim Modul <span class="module">Stammdaten</span> handelt es sich um ein zentrales Grundmodul des Systems zur Verwaltung technischer Anlagendaten. Hier hinterlegte Informationen zum Equipment werden in allen praktischen Anwendungsfällen benötigt. Sämtliche weiteren Module sind normalerweise mit einem Stammdatenobjekt verknüpft und Berichte greifen auf Stammdateneigenschaften zu.<br /> | ||
| + | |||
| + | Durch die Verwendung gerätespezifisch anpassbarer Stammdaten-Vorlagen kann mit diesem Modul jedes Equipment abgebildet werden. So können neben '''technischen Apparaten, Rohrleitungen''' und '''Maschinen''' auch die '''EMSR-Einrichtungen''' integriert werden. Vorlagen für verschiedene '''Apparatetypen''' einer Anlage, '''Rohrleitungen''', '''Pumpen''', '''E-Motoren''', '''Messgeräte mit Messstellen''', '''PLT-Schutzeinrichtungen''' u.v.m. werden bereits mitgeliefert und können individuell angepasst werden.<br /> | ||
| + | |||
| + | |||
| + | Am Anfang einer Systemeinführung steht in den meisten Fällen ein Datenimport von Anlagenstammdaten/ Anlagenstruktur aus bestehenden Systemen wie SAP oder Office Anwendungen. Die vorhandenen Schnittstellen des TechDo IS Systems werden dazu einmalig kundenspezifisch konfiguriert. Zur Gewährleistung einer fortlaufenden '''Übernahme von neuen Equipmentdaten aus dem führenden ERP-Systems - in den meisten Fällen SAP''' - können permanente, kundenspezifische Schnittstellen für den Stammdatenabgleich zwischen den Systemen eingerichtet werden.<br /> | ||
| + | |||
| + | Über die integrierten Änderungsverfolgung (Objekthistorie) sind alle Änderungen an einzelnen Stammdateneigenschaften vollständig nachvollziehbar. Dieses gilt generell auch für Änderungen an Dokumenten. | ||
| + | Bei den zum Equipment gehörenden Dokumenten handelt es sich nicht um Dateiverknüpfungen zu Dokumenten auf Netzlaufwerken. Stattdessen sind in den Stammdaten - sowie in allen anderen Modulen - die Funktionen des internen Dokumenten-Managementsystems integriert. Somit ist eine '''vollständige und revisionssichere Historie''' für Daten und Dokumente gewährleistet.<br /> | ||
| + | |||
| + | |||
| + | Zum Equipment gehörende '''Stutzenlisten''' und '''Materiallisten''' können bereits im Rahmen eines Stammdaten- und Materialimports aus anderen Systemen übernommen oder durch Anwender nachträglich als Positionen angelegt werden. Hierfür benötigte Materialstammdaten werden in dem separaten Modul <span class="module">Lagermaterial</span> verwaltet. Wie auch bei den Stammdaten von Equipments, besteht hier die Möglichkeit, einen fortlaufenden Abgleich der internen Lagerartikelverwaltung mit dem Artikelstamm eines externen ERP-Systems einzurichten. Die Pflege von Materiallisten zum Equipment ist eine Voraussetzung für die automatisierte Generierung von Stücklisten für geplanten Instandhaltungsmaßnahmen. <br /> | ||
| + | |||
| + | Im folgenden Abschnitt wird die Vorgehensweise beim manuellen Anlegen eines neuen Stammdaten-Objekts über die Benutzeroberfläche beschrieben. Anwenderoperationen können in gleicher Weise über Schnittstellen des Stammdatenmoduls aus anderen Modulen sowie von externer Software (beispielsweise Excel) gesteuert/ ausgeführt werden. Ein praktischer Anwendungsfall besteht hier in der Einrichtung einer automatisierten Datenübernahme aus MS Office Dokumenten. | ||
| + | |||
| + | = Funktionsbeschreibung = | ||
| + | <div class="block-content"> | ||
| + | Beim Anlegen eines neuen Stammdatenobjektes fordert das System Sie zunächst zur Auswahl einer passenden Stammdaten-Vorlage aus der Vorlagenverwaltung auf. Anschließend öffnet sich ein Formular mit den in der | ||
| + | Vorlage definierten Eigenschaftsblöcken und den zugehörigen, benutzerdefinierten Datenfeldern. | ||
| + | |||
| + | [[Bild:Vorlagenverwaltung_Stammdaten.png|thumb|200px|Auswahl Stammdaten-Vorlage]] | ||
| + | <br /> | ||
| + | |||
| + | '''Anpassen von Stammdaten-Vorlagen:''' Alle als Standard bereits mitgelieferten Vorlagen können von Anwendern mit Administrationsrechten kopiert und weiter bearbeitet werden. Nicht benötigte Datenblöcke können entfernt oder auch Neue hinzugefügt werden. Eine Umbenennung vorhandener bzw. die Definition neuer Datenblöcke kann im <span class="module">[[AdminCenter]]</span> durch den Systemadministrator vorgenommen werden. Dabei ist zu beachten, dass bei Standard-Report-Layouts Informationen über die im Bericht auszugebenden Eigenschaftsblöcke codiert sind. Neue, benutzerdefinierte Eigenschaftsblöcke erfordern daher eine Anpassung der im Lieferumfang enthaltenen Berichte. Die Vorgehensweise zur eigenständigen Definition komplett neuer Stammdaten-Vorlagen entspricht den im folgenden Abschnitt beschrieben Schritten beim manuellen Anlegen neuer Stammdaten-Objekte. | ||
| + | </div> | ||
| + | |||
| + | <div class="block-content"> | ||
| + | |||
| + | Geben Sie im Kopfbereich des Stammdatenformulars einen passenden Objektnamen sowie ggf. eine Objektbeschreibung ein und füllen Sie die einzelnen Datenfelder in jedem Eigenschaftsblock mit den entsprechenden Informationen: ''Kopfdaten'', ''Technischen Daten'', ''Prüfungen'', ''Bemerkungen'' sowie ggf. ''Verfahrenstechnische Daten.'' Oftmals werden anstelle von Eingabefeldern Auswahlfelder mit vordefinierten Wertelisten eingesetzt. Normalerweise werden alle benötigten Datenfelder inklusive zugehöriger Wertelisten bereits im Rahmen der ersten Stammdatenübernahme im System angelegt. <br /> | ||
| + | Für Definitionen neuer, benutzerdefinierter Datenfelder hält das System für jeden Anwendungsfall den passenden Datentyp bereit: <br /> | ||
| + | |||
| + | * Text | ||
| + | * Ganzzahl | ||
| + | * Datum | ||
| + | * Fließkommazahl | ||
| + | * Auswahlliste | ||
| + | * Wahr/ Falsch | ||
| + | * SQL-Auswahl (für Systemtabellen) | ||
| + | * Dateipfad (für externe Dokumente im Netzwerk) | ||
| + | * Langtext (für Bemerkungen) | ||
| + | <br /> | ||
| + | [[Bild:Stammdaten.png|thumb|200px|Beispiel Stammdaten: Behälter]] | ||
| + | |||
| + | Beispiel für einen Behälter mit Positionsliste für die Flanschverbindungen (inklusive Material) sowie verknüpften, zugehörigen Objekten (CAD-Zeichnung & Foto):<br /> | ||
| + | |||
<code> | <code> | ||
| − | Name: | + | Name: DE-001-A-B-00217 Beschreibung: Behälter (Hexanol) |
</code> | </code> | ||
| − | < | + | <code> |
| − | + | Eigenschaftsblöcke (aus Vorlage ''Behälter''): Kopfdaten, Technische Daten, Verfahrenstechnische Daten, Prüfungen, Bemerkungen | |
| + | </code> | ||
| + | </div> | ||
__TOC__ | __TOC__ | ||
== Schaltflächen == | == Schaltflächen == | ||
| − | <div class=" | + | <div class="block-content"> |
| + | |||
| + | [[Bild:Stammdaten_Toolbar_Eigenschaften.png|thumb|200px|Werkzeugleiste Eigenschaften]] | ||
{| class="wikitable" | {| class="wikitable" | ||
| Zeile 41: | Zeile 113: | ||
|- | |- | ||
|align=center| <span class="button">[[Bild:SymbolExpand.png]]</span> || Daten – Bereich maximieren und verkleinern. | |align=center| <span class="button">[[Bild:SymbolExpand.png]]</span> || Daten – Bereich maximieren und verkleinern. | ||
| + | |- | ||
| + | |align=center| <span class="button">[[Bild:Symbol_ToolWindow.png]]</span> || Menü zur Anzeige ausgewählter Werkzeugfenster (Änderungsverlauf, Einstufung Druckgeräte nach DGRL). | ||
|} | |} | ||
| − | Sie haben die Möglichkeit, mehrere Spalten in einer Liste zu erstellen. Diese Funktion ist vor allem für Apparate mit mehreren Räumen interessant (z.B. Wärmetauscher). Drücke und Temperaturen können so für alle Räume erfasst werden. Hierbei müssen nur die Spalten entsprechend angepasst werden. | + | </div> |
| + | |||
| + | <div class="block-content"> | ||
| + | |||
| + | Sie haben die Möglichkeit, mehrere Spalten in einer Liste von Eigenschaften zu erstellen. Diese Funktion ist vor allem für Apparate mit mehreren Räumen interessant (z.B. Wärmetauscher). Drücke und Temperaturen können so für alle Räume erfasst werden. Hierbei müssen nur die Spalten entsprechend angepasst und mit einer Spaltenüberschrift versehen werden. | ||
| Zeile 58: | Zeile 136: | ||
|} | |} | ||
| − | Bitte beachten Sie hierbei, dass unter Umständen die Berichte (Reports) angepasst werden müssen, wenn Sie z. B. die Anzahl der Spalten erhöhen. Diese Änderungen sollten Sie in erster Linie in der | + | Bitte beachten Sie hierbei, dass unter Umständen die Berichte (Reports) angepasst werden müssen, wenn Sie z. B. die Anzahl der Spalten erhöhen. Diese Änderungen sollten Sie in erster Linie in der Vorlage vornehmen, da dort entsprechende Berichtsvorlagen vordefiniert werden können. |
| − | Unterhalb der Kopf- u. Technischen Daten befindet sich die Positionsliste. | + | Unterhalb der Kopf- u. Technischen Daten befindet sich die '''Positionsliste'''. |
| + | [[Bild:ModuleStammdatenWerkzeugleistePositionen.png|thumb|200px|Werkzeugleiste Positionen]] | ||
| − | + | Durch die Positionsliste können Sie das Stammdatenobjekt auf andere Objekte, bestimmte Positionen einer CAD-Zeichnung und auch auf Klassifizierungen der Vorlagenverwaltung - wie beispielsweise Flanschverbindungen - referenzieren lassen. | |
| − | + | ||
| − | Durch die Positionsliste können Sie das | + | |
Dies lässt sich am Besten an einem Beispiel erläutern: | Dies lässt sich am Besten an einem Beispiel erläutern: | ||
| − | Sie erstellen die Stammdaten zu einem Behälter. Der Behälter besitzt | + | Sie erstellen die Stammdaten zu einem Behälter. Der Behälter besitzt mehrere Stutzen sowie einen speziellen Einbau zur Vermeidung von Verwirbelungen im Behälter. Da dieser Einbau kein Standardbauelement ist, erstellen Sie zunächst ein weiteres Stammdatenobjekt zu diesem Einbau. Jetzt können Sie eine Position 1 hinzufügen und zeigen dabei auf das erstellte Einbau-Objekt. Stutzen finden sich an vielen Objekten, deshalb ist es hier sinnvoller, auf eine Klassifizierung zu verweisen. Das gleiche gilt für Verbindungsmaterialien wie Schrauben und auch Dichtungen. |
| + | </div> | ||
== Arten von Positionen == | == Arten von Positionen == | ||
| − | + | <div class="block-content"> | |
| + | |||
| + | [[Bild:MenuPositionHinzufügen.png|thumb|200px|Neue Position einfügen]] | ||
| − | + | Sie können ein TechDo IS Objekt sowohl als Position sowie auch als Unterposition hinzufügen. Ein TechDo IS Objekt kann eine Vorlage, ein Objekt oder ein Material sein. Anstatt die Menüfunktionen für das Einfügen von Positionen zu nutzen, können einzelne oder mehrere ausgewählte Objekte auch mit der Maus in die Positionsliste hereingezogen werden. Wenn Sie auf diese Weise mehrere Positionen gleichzeitig hinzufügen, trägt das System in der ersten Spalte '''Pos.''' der Positionsliste fortlaufende Zahlen als Positionsnamen ein. Dieses hat den Hintergrund, dass die Positionsbezeichnungen innerhalb der Liste grundsätzlich eindeutig sein müssen. Die vom System vorgeschlagenen Postionsbezeichnungen sollten anschließend umbenannt werden. Im Fall von Behälterstutzen würde man hier die Bezeichnungen der entsprechenden Zeichnungspostionen als Postionsnamen verwenden. | |
| + | </div> | ||
=== Vorlage hinzufügen: === | === Vorlage hinzufügen: === | ||
| Zeile 87: | Zeile 168: | ||
=== Material hinzufügen === | === Material hinzufügen === | ||
| − | Sie können auch ein Material als Position verwenden, z.B. eine Steckscheibe. Jeder Position können Sie auch | + | Sie können auch ein Material als Position verwenden, z.B. eine Steckscheibe. Jeder Position können Sie auch Vorlagen, Objekte oder Materialien unterordnen. Einem Stutzen weisen Sie hiermit Schrauben, eine Dichtung und vielleicht auch noch eine Steckscheibe, hinzu. |
=== Material heranziehen === | === Material heranziehen === | ||
| − | Innerhalb | + | Innerhalb der Vorlagen können Sie in der Positionsliste auch bereits Standardmaterial hinterlegen. Wenn Sie in der Liste auf eine Position klicken, können Sie von dem referenzierten Objekt das Material, welches in dessen Positionsliste aufgeführt ist, in dieses Objekt kopieren. Haben Sie einen Stutzen eingefügt und dieser besitzt als Standard M20x60 Schrauben und eine Spießblechdichtung, dann werden diese Materialien nun direkt Ihrer neuen Position untergeordnet. Das Material lässt sich natürlich auch wieder löschen und gegen anderes Material austauschen. |
== Weitere Funktionen der Positionsliste == | == Weitere Funktionen der Positionsliste == | ||
| − | <div class=" | + | <div class="block-content"> |
| + | |||
| + | |||
| + | [[Bild:ModuleStammdatenWerkzeugleistePositionen.png|thumb|200px|Werkzeugleiste Positionen]] | ||
Von links nach rechts: | Von links nach rechts: | ||
| Zeile 114: | Zeile 198: | ||
|- | |- | ||
|align=center| <span class="button">[[Bild:SymbolExpand.png]]</span> || Positionsbereich maximieren/verkleinern. | |align=center| <span class="button">[[Bild:SymbolExpand.png]]</span> || Positionsbereich maximieren/verkleinern. | ||
| + | |- | ||
| + | |align=center| <span class="button">[[Bild:Symbol_DisplayWindow.png]]</span> || Fenster mit Kommentartexten im Positionsbereich einblenden. | ||
| + | |- | ||
| + | |align=center| <span class="button">[[Bild:SymbolEdit.png]]</span> || Texteditor zum Bearbeiten von Kommentartext aufrufen. | ||
|} | |} | ||
| + | |||
Innerhalb der Positionsliste können Sie per Drag & Drop (mit der Maus anklicken, linke Taste halten und dann Maus bewegen) die Positionsliste erweitern. Ohne [Shift]-Taste wird eine neue Position mit der gleichen Objektreferenz erzeugt. Mit [Shift]-Taste wird die Position als Unterposition angelegt. So können Sie Material schnell und einfach referenzieren. Sowohl das Feld Position als auch das Feld Beschreibung können Sie frei beschreiben. Das Feld „Pos“ wird später auch als Text in den Zeichnungspositionen Verwendung finden, die Beschreibung sollte kurz die Funktion wiedergeben, wie z.B. „Produkteintritt“. Das Feld Anzahl beinhaltet die Stückzahl dieser Position und ist in erster Linie für Material-Unterpositionen gedacht. | Innerhalb der Positionsliste können Sie per Drag & Drop (mit der Maus anklicken, linke Taste halten und dann Maus bewegen) die Positionsliste erweitern. Ohne [Shift]-Taste wird eine neue Position mit der gleichen Objektreferenz erzeugt. Mit [Shift]-Taste wird die Position als Unterposition angelegt. So können Sie Material schnell und einfach referenzieren. Sowohl das Feld Position als auch das Feld Beschreibung können Sie frei beschreiben. Das Feld „Pos“ wird später auch als Text in den Zeichnungspositionen Verwendung finden, die Beschreibung sollte kurz die Funktion wiedergeben, wie z.B. „Produkteintritt“. Das Feld Anzahl beinhaltet die Stückzahl dieser Position und ist in erster Linie für Material-Unterpositionen gedacht. | ||
| − | + | </div> | |
| − | + | == Zugehörige Objekte und Dokumente == | |
| − | + | ||
| − | + | ||
| − | + | ||
| − | + | ||
| − | + | === Zugehörige interne Objekte === | |
| + | <div class="block-content"> | ||
| + | Rechts neben der Positionsliste befinden sich zwei Reiter <span class="button">zugehörige Objekte</span> und <span class="button">zugehörige Dokumente</span>. Hier werden Dokumente zu dem Objekt abgelegt.<br /> | ||
| − | Zeichnungen, R+I-Pläne, Isometrien, Loop-Skizzen, Lagepläne, Reparaturblätter oder auch andere | + | Als <span class="button">zugehörige Objekte</span> verstehen sich alle Datenobjekte, die innerhalb von TechDo IS erzeugt werden. |
| − | + | ||
| + | Dies können sein: | ||
| + | Zeichnungen, R+I-Pläne, Isometrien, Loop-Skizzen, Lagepläne, Reparaturblätter oder auch andere Stammdatenobjekte wie Rohrleitungen, Behälter, Pumpen, etc. Die Verknüpfungen mit internen Datenobjekten dient beispielsweise dazu, auf die Abhängigkeiten zwischen Anlagenkomponenten aufmerksam zu machen. Einträge zu referenzierten Datenobjekten entsprechen im Wesentlichen den Einträgen in den Positionslisten der Stammdatenobjekte.<br /> | ||
| − | + | Der erste Eintrag innerhalb einer Objektliste besitzt eine Sonderfunktion: Handelt es sich um eine interne CAD-Zeichnung, dann wird diese als ''Standardobjektskizze'' angesehen und in Arbeitsplänen und zugehörigen Berichten automatisch als solche eingefügt. | |
| + | </div> | ||
| − | <div class=" | + | <div class="block-content"> |
| + | [[Bild:ModuleStammdatenDokVerw.png|thumb|200px|Zugehörige Objekte]] | ||
{| class="wikitable" | {| class="wikitable" | ||
! Schaltfläche !! Beschreibung | ! Schaltfläche !! Beschreibung | ||
|- | |- | ||
| − | |align=center| <span class="button">[[Bild:SymbolAddRow.png]]</span> || | + | |align=center| <span class="button">[[Bild:SymbolAddRow.png]]</span> || Verknüpfung zu internem Objekt hinzufügen |
|- | |- | ||
| − | |align=center| <span class="button">[[Bild:SymbolRemoveRow.png]]</span> || | + | |align=center| <span class="button">[[Bild:SymbolRemoveRow.png]]</span> || Verknüpfung zu internem Objekt entfernen |
|- | |- | ||
|align=center| <span class="button">[[Bild:SymbolMoveRowUp.png]]</span> || Position nach oben | |align=center| <span class="button">[[Bild:SymbolMoveRowUp.png]]</span> || Position nach oben | ||
| Zeile 148: | Zeile 239: | ||
| − | + | === Zugehörige Dokumente === | |
| + | <div class="block-content"> | ||
| − | + | [[Bild:Stammdaten-Dokumente.png|thumb|200px|Zugehörige Dokumente]] | |
| + | <span class="button">Zugehörige Dokumente</span> sind dagegen externe Dateien wie Fotos, Formblätter, Dokumente, etc., die ursprünglich entweder lokal oder im Netzwerk auf einem Server lagen. Nach dem <span class="button">Einchecken</span> externer Dokumente werden diese vom integrierten Dokumentenmanagement zentral verwaltet und auf den Servern des TechDo IS Systems abgelegt. Die TechDo IS Dokumentenverwaltung bietet jedem berechtigten Anwender Lese- oder Schreibzugriff auf einzelne Dokumente oder Inhalte von Dokumentenordnern. Eine Änderung an jedem hier abgelegten Dokument ist zu jeder Zeit nachvollziehbar, da jedes Dokument zunächst "ausgecheckt" und nach dem bearbeiten wieder "eingecheckt" werden muss. Sowohl das Datum der Änderung als auch der Name des Bearbeiters werden dokumentiert. Zudem existieren weiterhin alle vorherigen Versionen des Dokumentes! Die hier abgelegten Dokumente sind Teil des TechDo IS Systems und können über interne Dokumenten-Verknüpfungen den Anwendern in allen Modulen unter Beachtung der Zugriffsberechtigung zur Verfügung gestellt werden. | ||
| − | + | Eine Beschreibung der Vorgehensweise zum <span class="button">Einchecken/ Hochladen</span> sowie Bearbeiten von Dokumenten nach <span class="button">Auschecken/ Herunterladen</span> finden Sie im Kapitel <span class="module">[[Modul Dokumente|Modul Dokumentenverwaltung]]</span>. | |
| − | + | == Änderungsverlauf (Historie Stammdaten) == | |
| − | + | <div class="block-content"> | |
| + | Der Menüpunkt <span class="button">[[Bild:SymbolToolWindow.png]]</span> für den Aufruf <span class="button">Änderungsverlauf</span> Stammdatenobjekt befindet sich innerhalb der Werkzeugleiste zur Bearbeitung von Stammdaten-Eigenschaften auf der rechten Seite. Der Zugang zur Historie ist u.a. aus Gründen des Datenschutzes nur für Mitglieder der Berechtigungsgruppe ''Administrator'' vorgesehen. <br /> | ||
| − | + | Das Fenster Änderungsverlauf ist in 2 Bereiche aufgeteilt. Die obere Liste enthält das Datum der jeweiligen Änderung am Stammdaten-Objekt sowie das Login des verantwortlichen Anwenders. Beim Markieren eines Eintrags werden die zugehörigen Informationen zu allen durchgeführten Änderungen in die untere Listenansicht '''Details''' geladen. | |
| − | + | ||
| − | + | ||
| − | + | ||
| − | + | ||
| − | + | [[Bild:Stammdaten_Menue_Änderungsverlauf2.png|thumb|200px|Menüpunkt Änderungsverlauf]] | |
| + | |||
| + | |||
| + | |||
| + | </div> | ||
| + | |||
| + | <div class="block-content"> | ||
| + | |||
| + | [[Bild:Stammdaten-Historie.png|thumb|200px|Beispiel Änderungsverlauf]] | ||
| + | |||
| + | Ein Beispiel: | ||
| + | {| class="wikitable" | ||
| + | |- | ||
| + | ! Kategorie !! Feldname !! Spalte/Ebene !! Status !! Vorheriger Wert !! Neuer Wert | ||
| + | |- | ||
| + | | Prüfungen || Letzte Druckprüfung || || geändert || 10.04.2014 || 19.06.2019 | ||
| + | |- | ||
| + | | Prüfungen || Letzte innere Prüfung || || geändert || 25.04.2014 || 26.06.2019 | ||
| + | |- | ||
| + | | Prüfungen || Nächste Druckprüfung || || geändert || 01.06.2019 || 01.06.2024 | ||
| + | |- | ||
| + | | Prüfungen || Nächste innere Prüfung || || geändert || 01.06.2019 || 01.06.2024 | ||
| + | |- | ||
| + | |} | ||
| − | + | Die Angabe ''Kategorie'' bezieht sich auf die Bezeichnungen der Datenblöcke, zu denen die geänderten Stammdatenfelder gehören. Sofern das Equipment über mehrere technische Räume verfügt, erscheint die Spalte des geänderten Datenfelds als fortlaufende Nummer (Spaltenindex). Für jede Änderung an einem Stammdatenfeld wird der vorherige und der neu abgespeicherte Wert im Änderungsverlauf aufgeführt. | |
| + | </div> | ||
Aktuelle Version vom 16. Oktober 2020, 11:25 Uhr
Inhaltsverzeichnis
Einleitung
Beim Modul Stammdaten handelt es sich um ein zentrales Grundmodul des Systems zur Verwaltung technischer Anlagendaten. Hier hinterlegte Informationen zum Equipment werden in allen praktischen Anwendungsfällen benötigt. Sämtliche weiteren Module sind normalerweise mit einem Stammdatenobjekt verknüpft und Berichte greifen auf Stammdateneigenschaften zu.
Durch die Verwendung gerätespezifisch anpassbarer Stammdaten-Vorlagen kann mit diesem Modul jedes Equipment abgebildet werden. So können neben technischen Apparaten, Rohrleitungen und Maschinen auch die EMSR-Einrichtungen integriert werden. Vorlagen für verschiedene Apparatetypen einer Anlage, Rohrleitungen, Pumpen, E-Motoren, Messgeräte mit Messstellen, PLT-Schutzeinrichtungen u.v.m. werden bereits mitgeliefert und können individuell angepasst werden.
Am Anfang einer Systemeinführung steht in den meisten Fällen ein Datenimport von Anlagenstammdaten/ Anlagenstruktur aus bestehenden Systemen wie SAP oder Office Anwendungen. Die vorhandenen Schnittstellen des TechDo IS Systems werden dazu einmalig kundenspezifisch konfiguriert. Zur Gewährleistung einer fortlaufenden Übernahme von neuen Equipmentdaten aus dem führenden ERP-Systems - in den meisten Fällen SAP - können permanente, kundenspezifische Schnittstellen für den Stammdatenabgleich zwischen den Systemen eingerichtet werden.
Über die integrierten Änderungsverfolgung (Objekthistorie) sind alle Änderungen an einzelnen Stammdateneigenschaften vollständig nachvollziehbar. Dieses gilt generell auch für Änderungen an Dokumenten.
Bei den zum Equipment gehörenden Dokumenten handelt es sich nicht um Dateiverknüpfungen zu Dokumenten auf Netzlaufwerken. Stattdessen sind in den Stammdaten - sowie in allen anderen Modulen - die Funktionen des internen Dokumenten-Managementsystems integriert. Somit ist eine vollständige und revisionssichere Historie für Daten und Dokumente gewährleistet.
Zum Equipment gehörende Stutzenlisten und Materiallisten können bereits im Rahmen eines Stammdaten- und Materialimports aus anderen Systemen übernommen oder durch Anwender nachträglich als Positionen angelegt werden. Hierfür benötigte Materialstammdaten werden in dem separaten Modul Lagermaterial verwaltet. Wie auch bei den Stammdaten von Equipments, besteht hier die Möglichkeit, einen fortlaufenden Abgleich der internen Lagerartikelverwaltung mit dem Artikelstamm eines externen ERP-Systems einzurichten. Die Pflege von Materiallisten zum Equipment ist eine Voraussetzung für die automatisierte Generierung von Stücklisten für geplanten Instandhaltungsmaßnahmen.
Im folgenden Abschnitt wird die Vorgehensweise beim manuellen Anlegen eines neuen Stammdaten-Objekts über die Benutzeroberfläche beschrieben. Anwenderoperationen können in gleicher Weise über Schnittstellen des Stammdatenmoduls aus anderen Modulen sowie von externer Software (beispielsweise Excel) gesteuert/ ausgeführt werden. Ein praktischer Anwendungsfall besteht hier in der Einrichtung einer automatisierten Datenübernahme aus MS Office Dokumenten.
Funktionsbeschreibung
Beim Anlegen eines neuen Stammdatenobjektes fordert das System Sie zunächst zur Auswahl einer passenden Stammdaten-Vorlage aus der Vorlagenverwaltung auf. Anschließend öffnet sich ein Formular mit den in der Vorlage definierten Eigenschaftsblöcken und den zugehörigen, benutzerdefinierten Datenfeldern.
Anpassen von Stammdaten-Vorlagen: Alle als Standard bereits mitgelieferten Vorlagen können von Anwendern mit Administrationsrechten kopiert und weiter bearbeitet werden. Nicht benötigte Datenblöcke können entfernt oder auch Neue hinzugefügt werden. Eine Umbenennung vorhandener bzw. die Definition neuer Datenblöcke kann im AdminCenter durch den Systemadministrator vorgenommen werden. Dabei ist zu beachten, dass bei Standard-Report-Layouts Informationen über die im Bericht auszugebenden Eigenschaftsblöcke codiert sind. Neue, benutzerdefinierte Eigenschaftsblöcke erfordern daher eine Anpassung der im Lieferumfang enthaltenen Berichte. Die Vorgehensweise zur eigenständigen Definition komplett neuer Stammdaten-Vorlagen entspricht den im folgenden Abschnitt beschrieben Schritten beim manuellen Anlegen neuer Stammdaten-Objekte.
Geben Sie im Kopfbereich des Stammdatenformulars einen passenden Objektnamen sowie ggf. eine Objektbeschreibung ein und füllen Sie die einzelnen Datenfelder in jedem Eigenschaftsblock mit den entsprechenden Informationen: Kopfdaten, Technischen Daten, Prüfungen, Bemerkungen sowie ggf. Verfahrenstechnische Daten. Oftmals werden anstelle von Eingabefeldern Auswahlfelder mit vordefinierten Wertelisten eingesetzt. Normalerweise werden alle benötigten Datenfelder inklusive zugehöriger Wertelisten bereits im Rahmen der ersten Stammdatenübernahme im System angelegt.
Für Definitionen neuer, benutzerdefinierter Datenfelder hält das System für jeden Anwendungsfall den passenden Datentyp bereit:
- Text
- Ganzzahl
- Datum
- Fließkommazahl
- Auswahlliste
- Wahr/ Falsch
- SQL-Auswahl (für Systemtabellen)
- Dateipfad (für externe Dokumente im Netzwerk)
- Langtext (für Bemerkungen)
Beispiel für einen Behälter mit Positionsliste für die Flanschverbindungen (inklusive Material) sowie verknüpften, zugehörigen Objekten (CAD-Zeichnung & Foto):
Name: DE-001-A-B-00217 Beschreibung: Behälter (Hexanol)
Eigenschaftsblöcke (aus Vorlage Behälter): Kopfdaten, Technische Daten, Verfahrenstechnische Daten, Prüfungen, Bemerkungen
Schaltflächen
| Schaltfläche | Beschreibung |
|---|---|
| Eigenschaftsblock hinzufügen | |
| Eigenschaftsblock löschen | |
| Eigenschaften hinzufügen | |
| Eigenschaften löschen | |
| Spalte hinzufügen | |
| Spalte löschen | |
| Ändern des Titelnamens der Spalte. | |
| Eigenschaften nach oben schieben | |
| Eigenschaften nach unten schieben | |
| Kopiert die Eigenschaften und Werte aus dem Block Technische Daten in das Beschreibungsfeld | |
| Daten – Bereich maximieren und verkleinern. | |
| Menü zur Anzeige ausgewählter Werkzeugfenster (Änderungsverlauf, Einstufung Druckgeräte nach DGRL). |
Sie haben die Möglichkeit, mehrere Spalten in einer Liste von Eigenschaften zu erstellen. Diese Funktion ist vor allem für Apparate mit mehreren Räumen interessant (z.B. Wärmetauscher). Drücke und Temperaturen können so für alle Räume erfasst werden. Hierbei müssen nur die Spalten entsprechend angepasst und mit einer Spaltenüberschrift versehen werden.
Ein Beispiel:
| Eigenschaften | Mantelraum | Innenraum |
|---|---|---|
| Berechneter Druck | 16 bar | 25 bar |
| Berechnete Temp. | 140 °C | 160 °C |
| Volumen | 5600 l | 1200 l |
Bitte beachten Sie hierbei, dass unter Umständen die Berichte (Reports) angepasst werden müssen, wenn Sie z. B. die Anzahl der Spalten erhöhen. Diese Änderungen sollten Sie in erster Linie in der Vorlage vornehmen, da dort entsprechende Berichtsvorlagen vordefiniert werden können.
Unterhalb der Kopf- u. Technischen Daten befindet sich die Positionsliste.
Durch die Positionsliste können Sie das Stammdatenobjekt auf andere Objekte, bestimmte Positionen einer CAD-Zeichnung und auch auf Klassifizierungen der Vorlagenverwaltung - wie beispielsweise Flanschverbindungen - referenzieren lassen.
Dies lässt sich am Besten an einem Beispiel erläutern:
Sie erstellen die Stammdaten zu einem Behälter. Der Behälter besitzt mehrere Stutzen sowie einen speziellen Einbau zur Vermeidung von Verwirbelungen im Behälter. Da dieser Einbau kein Standardbauelement ist, erstellen Sie zunächst ein weiteres Stammdatenobjekt zu diesem Einbau. Jetzt können Sie eine Position 1 hinzufügen und zeigen dabei auf das erstellte Einbau-Objekt. Stutzen finden sich an vielen Objekten, deshalb ist es hier sinnvoller, auf eine Klassifizierung zu verweisen. Das gleiche gilt für Verbindungsmaterialien wie Schrauben und auch Dichtungen.
Arten von Positionen
Sie können ein TechDo IS Objekt sowohl als Position sowie auch als Unterposition hinzufügen. Ein TechDo IS Objekt kann eine Vorlage, ein Objekt oder ein Material sein. Anstatt die Menüfunktionen für das Einfügen von Positionen zu nutzen, können einzelne oder mehrere ausgewählte Objekte auch mit der Maus in die Positionsliste hereingezogen werden. Wenn Sie auf diese Weise mehrere Positionen gleichzeitig hinzufügen, trägt das System in der ersten Spalte Pos. der Positionsliste fortlaufende Zahlen als Positionsnamen ein. Dieses hat den Hintergrund, dass die Positionsbezeichnungen innerhalb der Liste grundsätzlich eindeutig sein müssen. Die vom System vorgeschlagenen Postionsbezeichnungen sollten anschließend umbenannt werden. Im Fall von Behälterstutzen würde man hier die Bezeichnungen der entsprechenden Zeichnungspostionen als Postionsnamen verwenden.
Vorlage hinzufügen:
Damit fügen Sie der Positionsliste eine Referenz auf eine Vorlage hinzu, um z.B. zu beschreiben, dass die Position A ein Stutzen DN200, PN16 ist.
Objekt hinzufügen
Wie das Beispiel oben schon gezeigt hat, können Sie mit der Objektposition auf ein anderes, reales Objekt in TechDo IS verweisen, z.B. auf den Behälter-Einbau.
Material hinzufügen
Sie können auch ein Material als Position verwenden, z.B. eine Steckscheibe. Jeder Position können Sie auch Vorlagen, Objekte oder Materialien unterordnen. Einem Stutzen weisen Sie hiermit Schrauben, eine Dichtung und vielleicht auch noch eine Steckscheibe, hinzu.
Material heranziehen
Innerhalb der Vorlagen können Sie in der Positionsliste auch bereits Standardmaterial hinterlegen. Wenn Sie in der Liste auf eine Position klicken, können Sie von dem referenzierten Objekt das Material, welches in dessen Positionsliste aufgeführt ist, in dieses Objekt kopieren. Haben Sie einen Stutzen eingefügt und dieser besitzt als Standard M20x60 Schrauben und eine Spießblechdichtung, dann werden diese Materialien nun direkt Ihrer neuen Position untergeordnet. Das Material lässt sich natürlich auch wieder löschen und gegen anderes Material austauschen.
Weitere Funktionen der Positionsliste
Von links nach rechts:
| Schaltfläche | Beschreibung |
|---|---|
| Position einfügen | |
| eine Positionszeile löschen | |
| Materialtausch einer Zeile (es ist auch Klassentausch und Objekttausch möglich) | |
| Markierte Zeile nach oben schieben | |
| Markierte Zeile nach unten schieben | |
| Kopiert das markierte Objekt | |
| Positionsbereich maximieren/verkleinern. | |
| Fenster mit Kommentartexten im Positionsbereich einblenden. | |
| Texteditor zum Bearbeiten von Kommentartext aufrufen. |
Innerhalb der Positionsliste können Sie per Drag & Drop (mit der Maus anklicken, linke Taste halten und dann Maus bewegen) die Positionsliste erweitern. Ohne [Shift]-Taste wird eine neue Position mit der gleichen Objektreferenz erzeugt. Mit [Shift]-Taste wird die Position als Unterposition angelegt. So können Sie Material schnell und einfach referenzieren. Sowohl das Feld Position als auch das Feld Beschreibung können Sie frei beschreiben. Das Feld „Pos“ wird später auch als Text in den Zeichnungspositionen Verwendung finden, die Beschreibung sollte kurz die Funktion wiedergeben, wie z.B. „Produkteintritt“. Das Feld Anzahl beinhaltet die Stückzahl dieser Position und ist in erster Linie für Material-Unterpositionen gedacht.
Zugehörige Objekte und Dokumente
Zugehörige interne Objekte
Rechts neben der Positionsliste befinden sich zwei Reiter und . Hier werden Dokumente zu dem Objekt abgelegt.
Als verstehen sich alle Datenobjekte, die innerhalb von TechDo IS erzeugt werden.
Dies können sein:
Zeichnungen, R+I-Pläne, Isometrien, Loop-Skizzen, Lagepläne, Reparaturblätter oder auch andere Stammdatenobjekte wie Rohrleitungen, Behälter, Pumpen, etc. Die Verknüpfungen mit internen Datenobjekten dient beispielsweise dazu, auf die Abhängigkeiten zwischen Anlagenkomponenten aufmerksam zu machen. Einträge zu referenzierten Datenobjekten entsprechen im Wesentlichen den Einträgen in den Positionslisten der Stammdatenobjekte.
Der erste Eintrag innerhalb einer Objektliste besitzt eine Sonderfunktion: Handelt es sich um eine interne CAD-Zeichnung, dann wird diese als Standardobjektskizze angesehen und in Arbeitsplänen und zugehörigen Berichten automatisch als solche eingefügt.
| Schaltfläche | Beschreibung |
|---|---|
| Verknüpfung zu internem Objekt hinzufügen | |
| Verknüpfung zu internem Objekt entfernen | |
| Position nach oben | |
| Position nach unten |
Zugehörige Dokumente
sind dagegen externe Dateien wie Fotos, Formblätter, Dokumente, etc., die ursprünglich entweder lokal oder im Netzwerk auf einem Server lagen. Nach dem externer Dokumente werden diese vom integrierten Dokumentenmanagement zentral verwaltet und auf den Servern des TechDo IS Systems abgelegt. Die TechDo IS Dokumentenverwaltung bietet jedem berechtigten Anwender Lese- oder Schreibzugriff auf einzelne Dokumente oder Inhalte von Dokumentenordnern. Eine Änderung an jedem hier abgelegten Dokument ist zu jeder Zeit nachvollziehbar, da jedes Dokument zunächst "ausgecheckt" und nach dem bearbeiten wieder "eingecheckt" werden muss. Sowohl das Datum der Änderung als auch der Name des Bearbeiters werden dokumentiert. Zudem existieren weiterhin alle vorherigen Versionen des Dokumentes! Die hier abgelegten Dokumente sind Teil des TechDo IS Systems und können über interne Dokumenten-Verknüpfungen den Anwendern in allen Modulen unter Beachtung der Zugriffsberechtigung zur Verfügung gestellt werden.
Eine Beschreibung der Vorgehensweise zum sowie Bearbeiten von Dokumenten nach finden Sie im Kapitel Modul Dokumentenverwaltung.
Änderungsverlauf (Historie Stammdaten)
Der Menüpunkt für den Aufruf Stammdatenobjekt befindet sich innerhalb der Werkzeugleiste zur Bearbeitung von Stammdaten-Eigenschaften auf der rechten Seite. Der Zugang zur Historie ist u.a. aus Gründen des Datenschutzes nur für Mitglieder der Berechtigungsgruppe Administrator vorgesehen.
Das Fenster Änderungsverlauf ist in 2 Bereiche aufgeteilt. Die obere Liste enthält das Datum der jeweiligen Änderung am Stammdaten-Objekt sowie das Login des verantwortlichen Anwenders. Beim Markieren eines Eintrags werden die zugehörigen Informationen zu allen durchgeführten Änderungen in die untere Listenansicht Details geladen.
Ein Beispiel:
| Kategorie | Feldname | Spalte/Ebene | Status | Vorheriger Wert | Neuer Wert |
|---|---|---|---|---|---|
| Prüfungen | Letzte Druckprüfung | geändert | 10.04.2014 | 19.06.2019 | |
| Prüfungen | Letzte innere Prüfung | geändert | 25.04.2014 | 26.06.2019 | |
| Prüfungen | Nächste Druckprüfung | geändert | 01.06.2019 | 01.06.2024 | |
| Prüfungen | Nächste innere Prüfung | geändert | 01.06.2019 | 01.06.2024 |
Die Angabe Kategorie bezieht sich auf die Bezeichnungen der Datenblöcke, zu denen die geänderten Stammdatenfelder gehören. Sofern das Equipment über mehrere technische Räume verfügt, erscheint die Spalte des geänderten Datenfelds als fortlaufende Nummer (Spaltenindex). Für jede Änderung an einem Stammdatenfeld wird der vorherige und der neu abgespeicherte Wert im Änderungsverlauf aufgeführt.