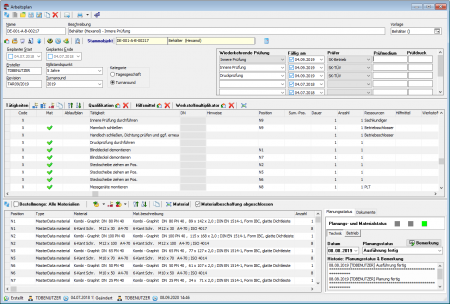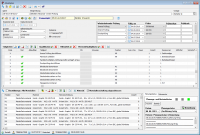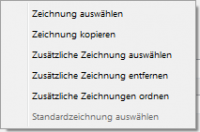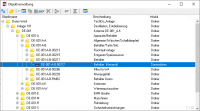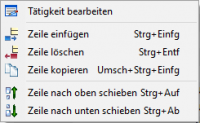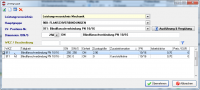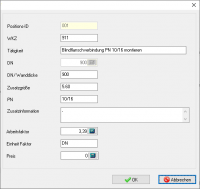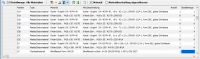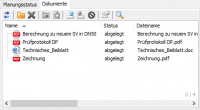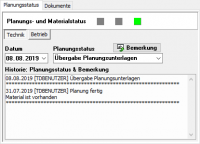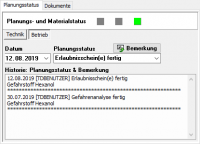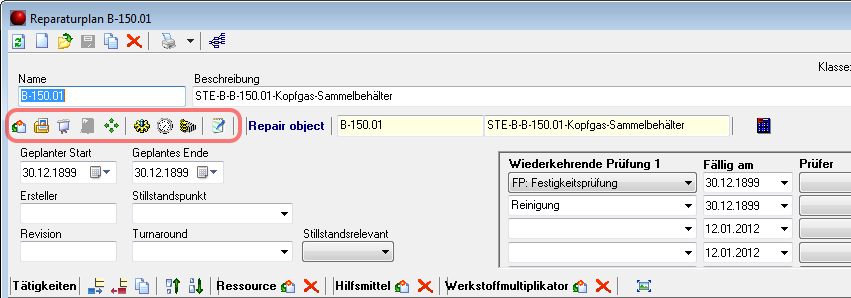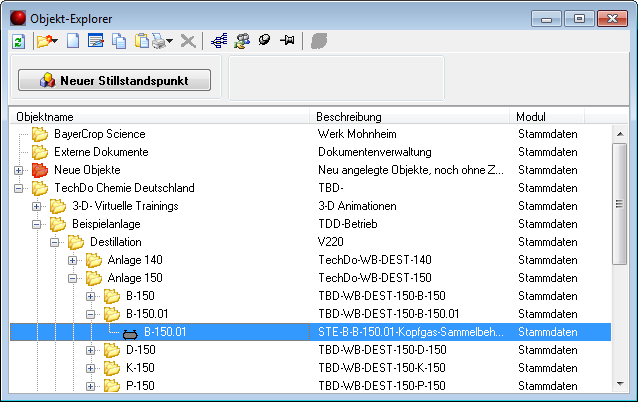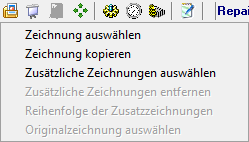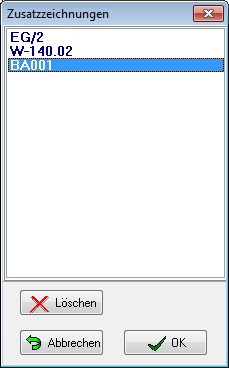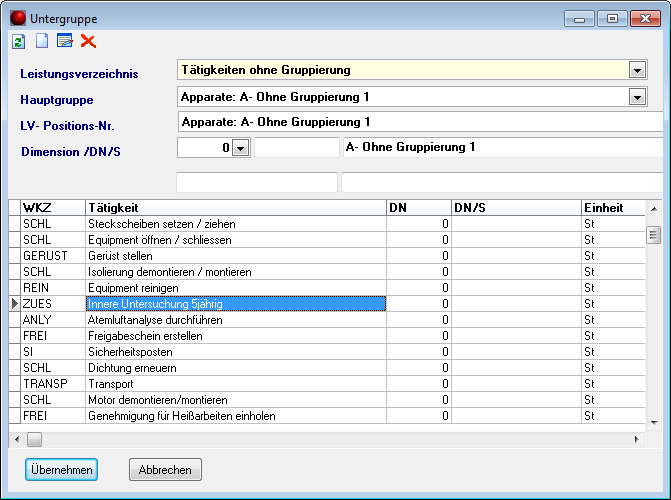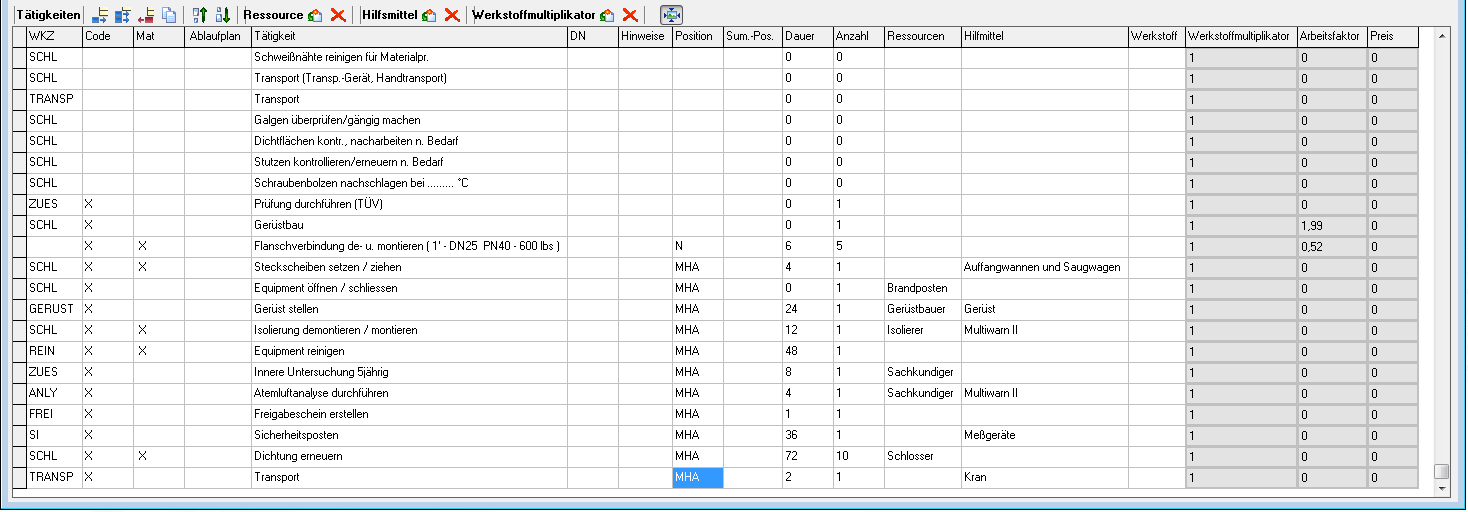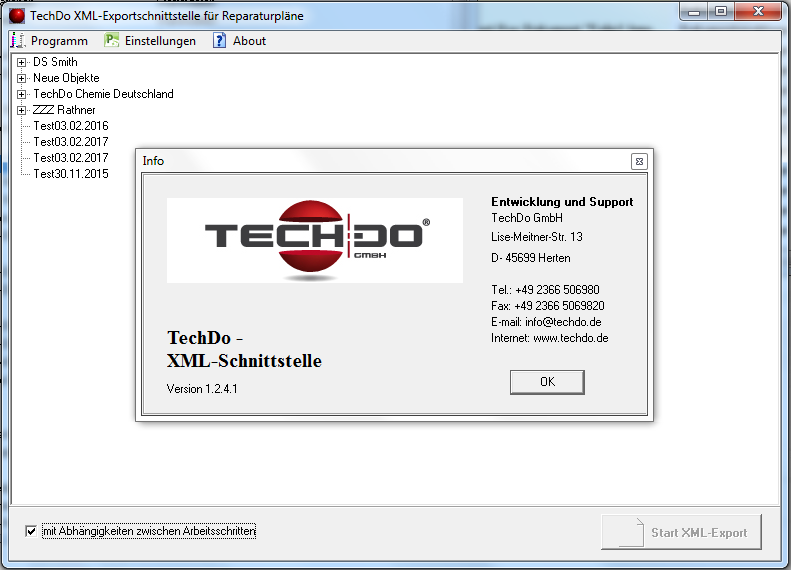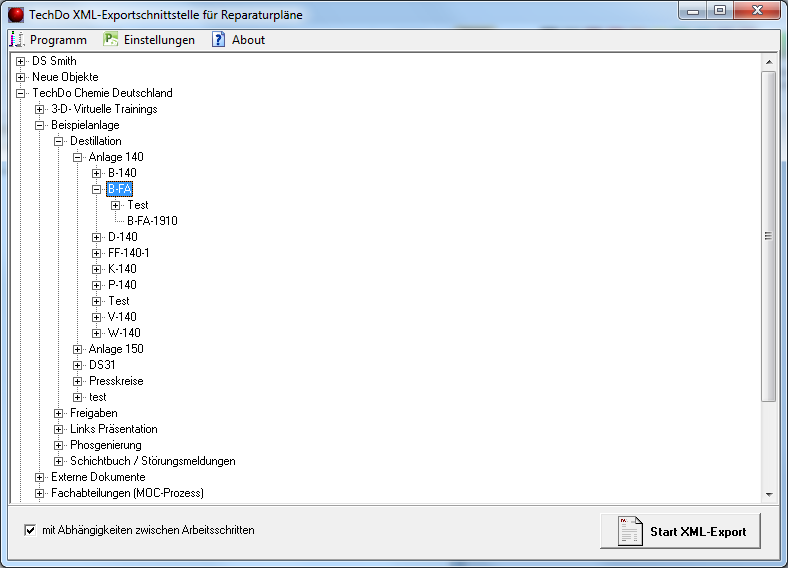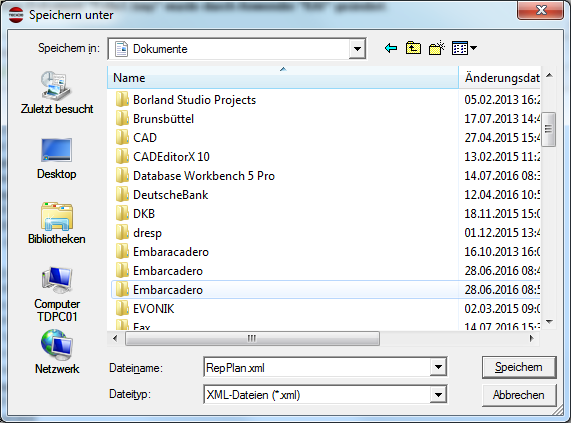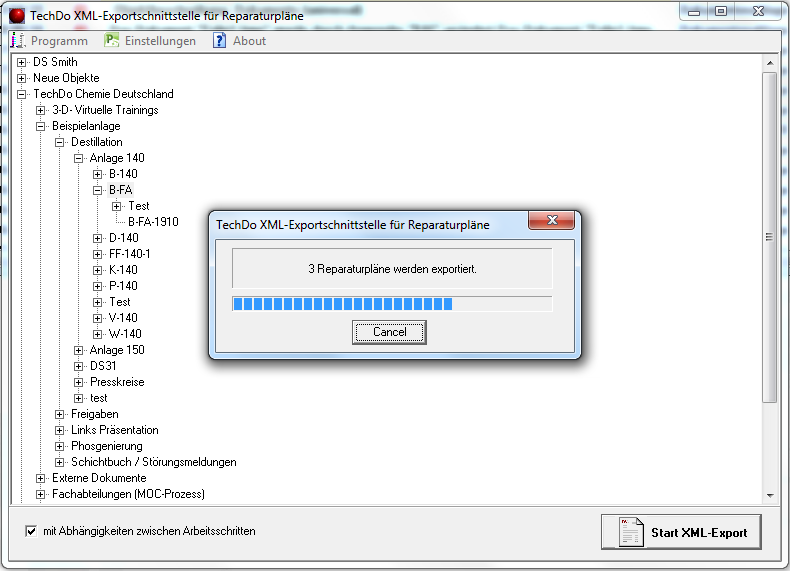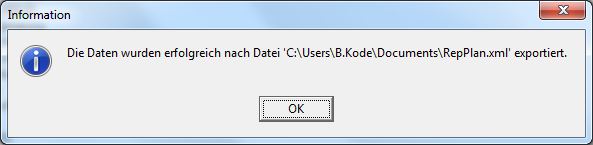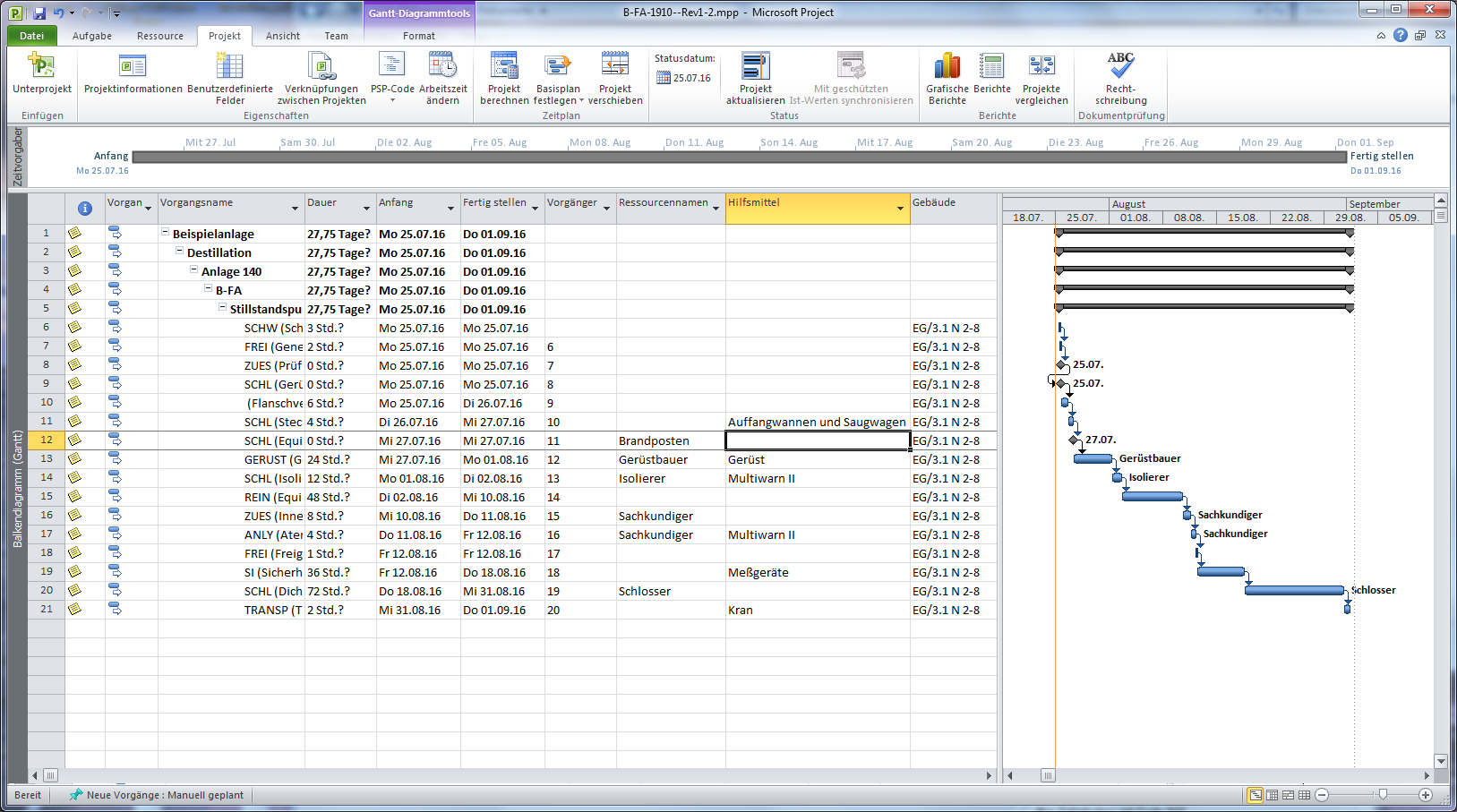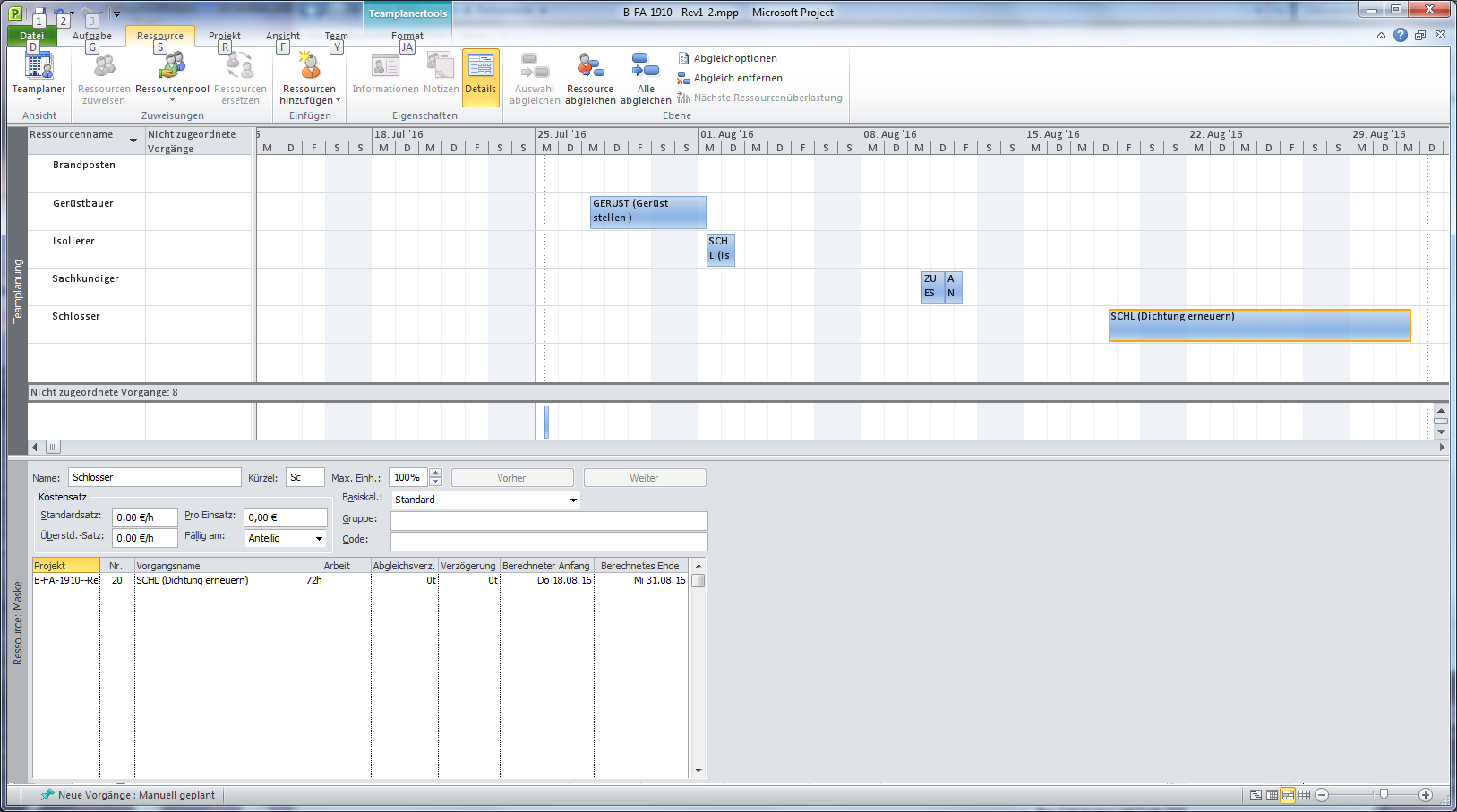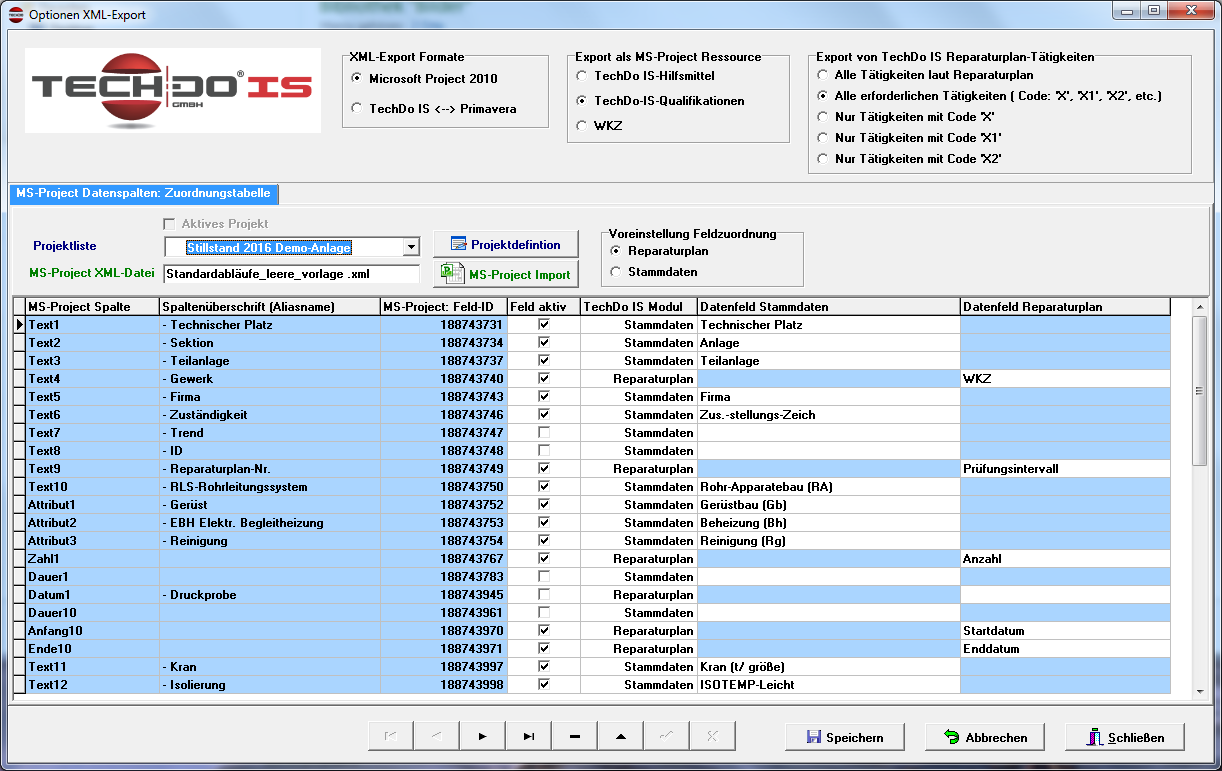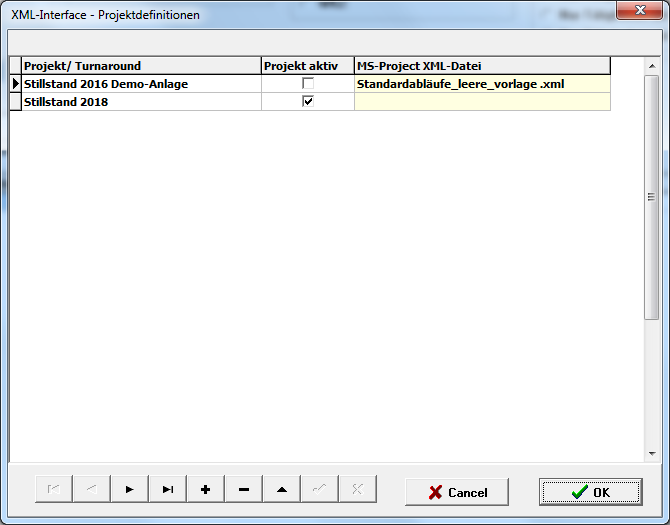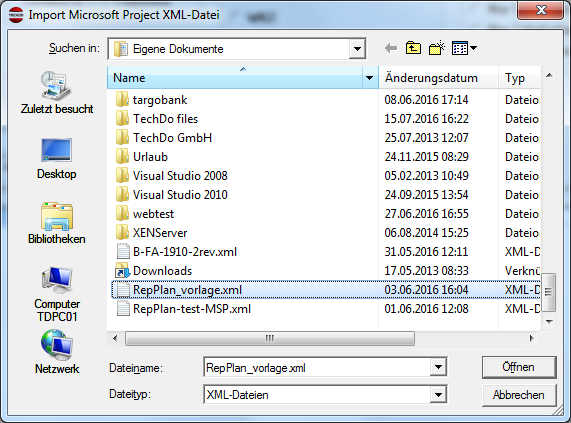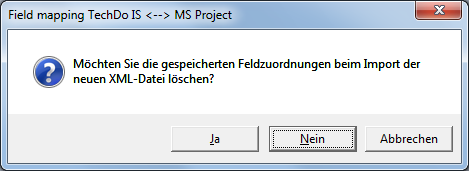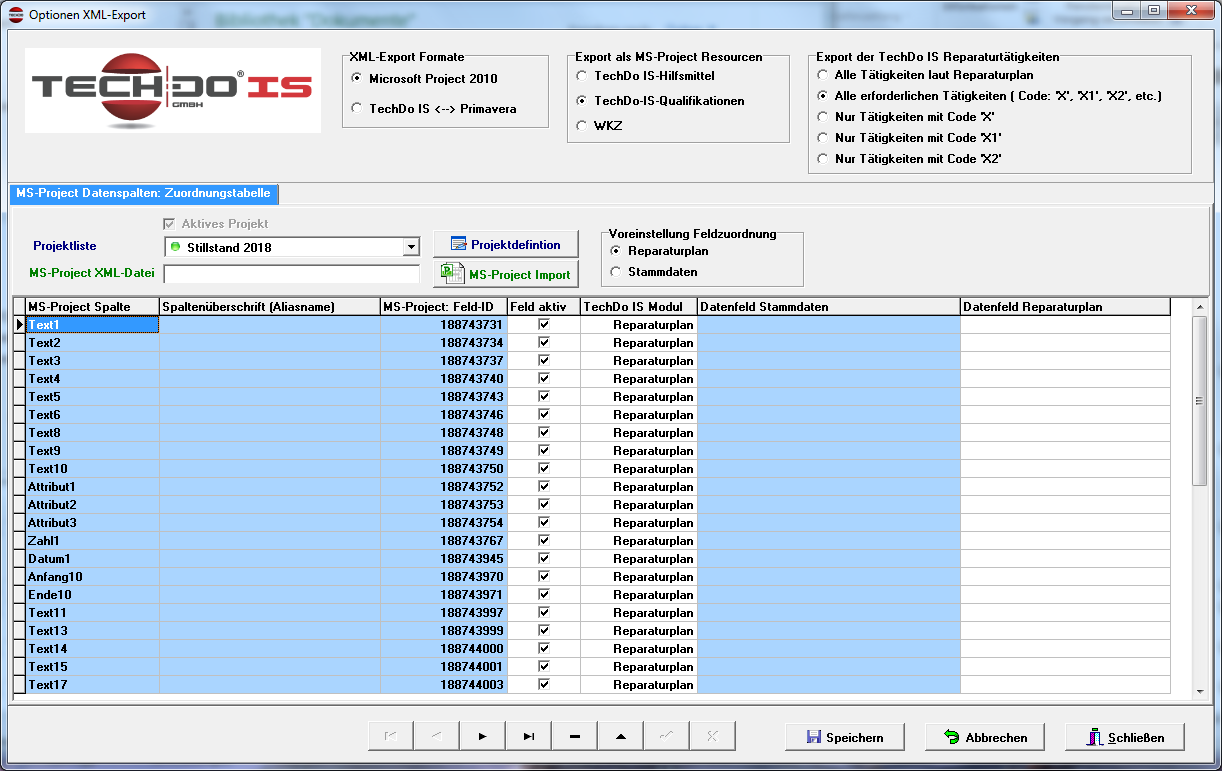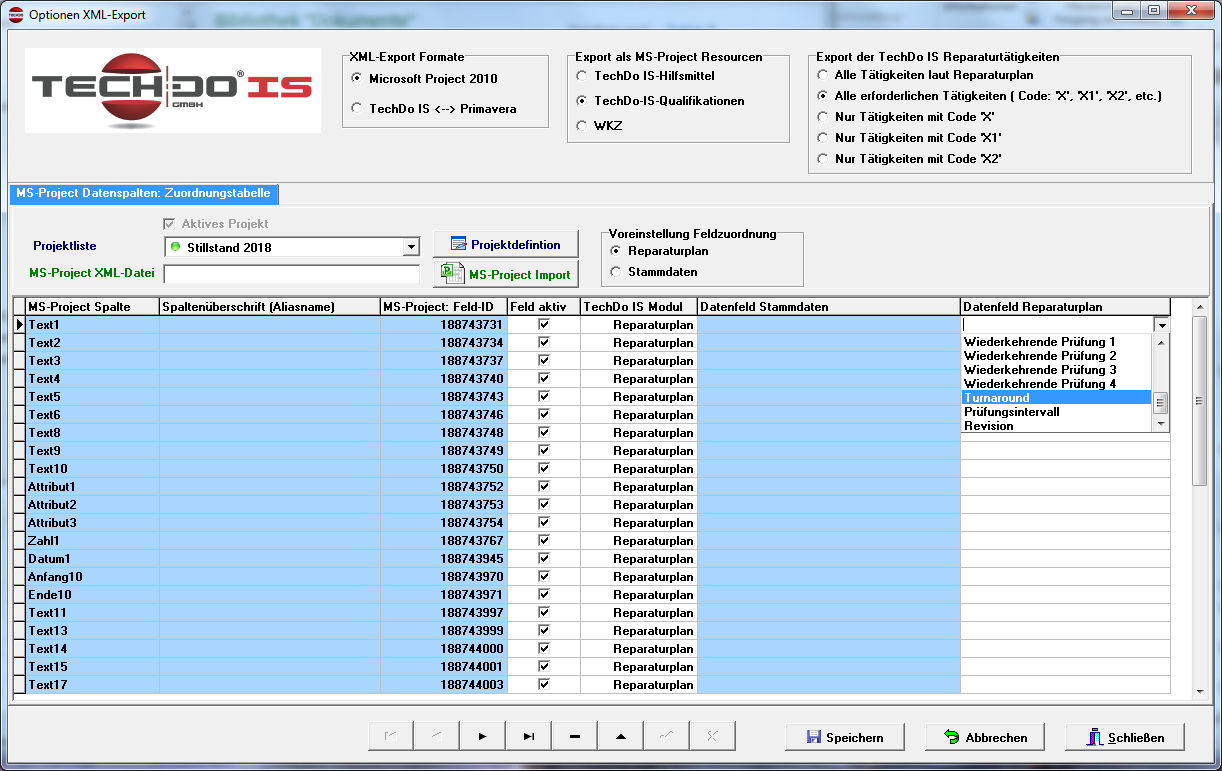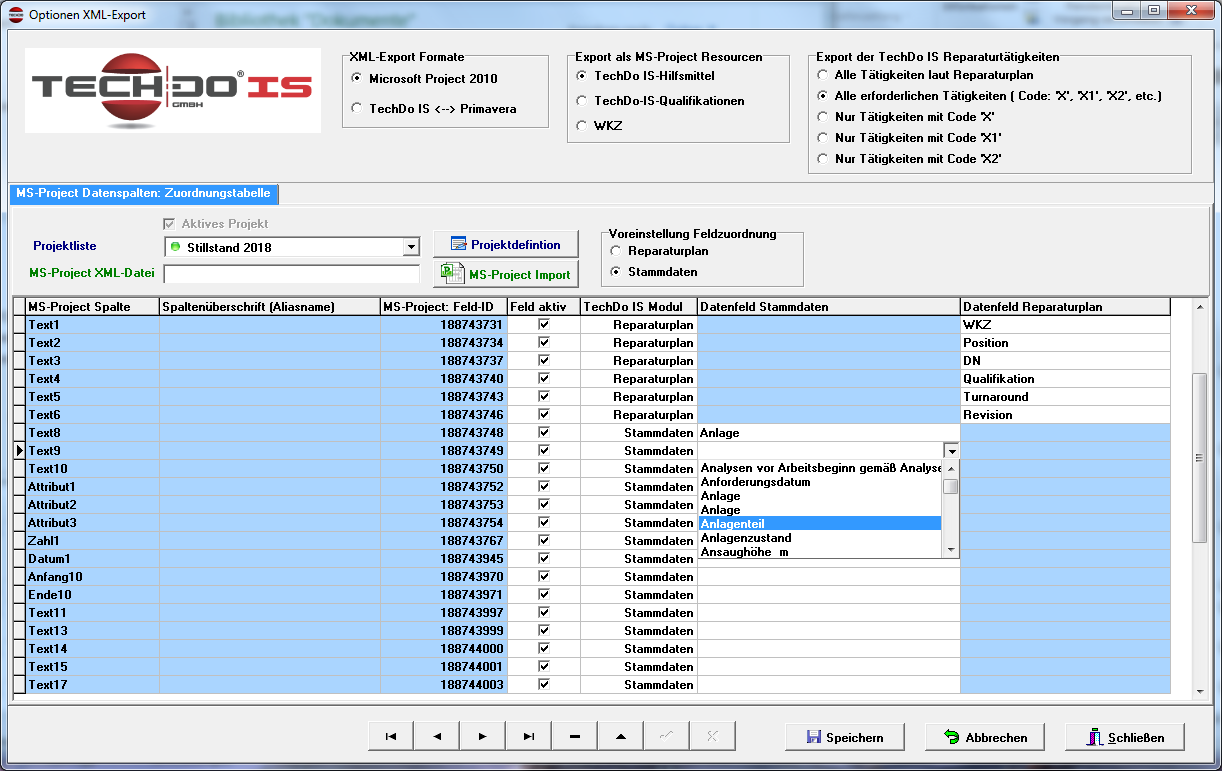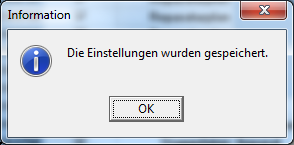Arbeitsplan: Unterschied zwischen den Versionen
TechDo (Diskussion | Beiträge) (→Export-Schnittstelle für Microsoft Project) |
TechDo (Diskussion | Beiträge) K (TechDo verschob die Seite Modul Arbeitsplan nach Arbeitsplan) |
||
| (33 dazwischenliegende Versionen desselben Benutzers werden nicht angezeigt) | |||
| Zeile 1: | Zeile 1: | ||
| − | = | + | __NOINDEX__ |
| + | __NOTOC__ | ||
| + | __NOTITLE__ | ||
| + | [[Category:Modul]] | ||
| + | <center> | ||
| + | {| cellspacing="100" border=0 xwidth="100%" | ||
| + | |- | ||
| + | |valign=top| <font size=20>Arbeitsplan</font> | ||
| + | |||
| + | |||
| + | '''Themen:''' | ||
| + | * Neue Arbeitspläne für Equipments anlegen | ||
| + | * Arbeitsplan-Vorlagen für verschiedene Equipments und Anwendungsfälle | ||
| + | * CAD-Zeichnungen zuordnen | ||
| + | * Tätigkeiten aus Leistungsverzeichnis einfügen | ||
| + | * Zusätzliche Angaben zu Tätigkeiten (Hinweise, Dauer, Ressource, Qualifikation, etc.) | ||
| + | * Kalkulation von Arbeitswerten | ||
| + | * Materialpositionen für Stücklisten automatisch heranziehen | ||
| + | * Wechselmaterial manuell einfügen | ||
| + | * Angaben zum aktuellen Status der Planung | ||
| + | * Zugehörige externe Dokumente verwalten | ||
| + | |||
| + | |||
| + | |||
| + | |align=center| [[Bild:Arbeitsplan.png|450px|Stammdaten]] | ||
| + | |} | ||
| + | </center> | ||
| + | __TOC__ | ||
| + | |||
| + | = Einleitung = | ||
| + | |||
| + | <div class="block-content"> | ||
| + | [[Bild:Arbeitsplan.png|thumb|200px|Beispiel Arbeitsplan: Innere Prüfung Behälter]] | ||
| − | Das | + | Das <span class="module">Arbeitsplan</span>-Modul nutzt die Daten aus der Technischen Dokumentation, |
(Stammdaten, Zeichnungen, Lagepläne, zugehörige Dokumente, usw.) um | (Stammdaten, Zeichnungen, Lagepläne, zugehörige Dokumente, usw.) um | ||
| − | ausschreibungsfähige | + | ausschreibungsfähige Arbeitspläne zu erstellen. Zu einem Arbeitsplan |
benötigt man neben den Kopf- und Technischen Daten (Auslegungsdaten) auch | benötigt man neben den Kopf- und Technischen Daten (Auslegungsdaten) auch | ||
eine Positionsliste und ggf. eine oder mehrere Zeichnungen. Die meisten dieser | eine Positionsliste und ggf. eine oder mehrere Zeichnungen. Die meisten dieser | ||
| − | Informationen können Sie mit dem | + | Informationen können Sie mit dem <span class="module">Stammdaten</span>-Modul und dem |
| − | + | <span class="module">Zeichnungs</span>-Modul erstellen. | |
| − | + | ||
| − | + | ||
Was Ihnen jetzt noch fehlt, sind entsprechende Arbeitsschritte (Scope of Work) | Was Ihnen jetzt noch fehlt, sind entsprechende Arbeitsschritte (Scope of Work) | ||
| − | und eine Materialliste. Diese Informationen werden im | + | und eine Materialliste. Diese Informationen werden im <span class="module">Arbeitsplan</span>-Modul |
| − | erfasst. | + | erfasst. Neben der eigenständigen Definition von Arbeitsschritten haben Sie auch die Möglichkeit, vollständige Leistungsverzeichnisse mit hinterlegten Arbeitswerten einzusetzen. |
| − | + | </div> | |
| − | + | ||
| − | + | __TOC__ | |
| − | == | + | = Schaltflächen = |
| − | + | ||
| − | [[Bild: | + | [[Bild:ModulArbeitsplanWerkzeugleisteOben.png|thumb|200px| Werkzeugleiste Arbeitsplan Oben]] |
| − | + | ||
| − | + | Die obere Werkzeugleiste umfasst Funktionen zur Verknüpfung des Arbeitsplans mit dem Stammdaten-Objekt und mehreren (internen) CAD-Zeichnungen. Weitere Funktionen werden zur Eingabe von Bemerkungen (TAF-Text) und zur Administration von Listen für Arbeitspläne wie beispielsweise ''Leistungsverzeichnis'' und ''Ablaufplan'' benötigt. <br /> | |
| − | + | ||
| − | + | ||
| − | + | ||
| − | [[Bild: | + | {| class="wikitable" |
| + | ! Schaltfläche !! Beschreibung | ||
| + | |- | ||
| + | |align=center| <span class="button">[[Bild:SymbolLinkObject.png]] || <span class="module">Stammdaten</span>-Objekt auswählen | ||
| + | |- | ||
| + | |align=center| <span class="button">[[Bild:SymbolDrawings.png]] || Zeichnungen hinzufügen und ordnen | ||
| + | |- | ||
| + | |align=center| <span class="button">[[Bild:SymbolShowDrawing.png]] || Primäre Zeichnung öffnen | ||
| + | |- | ||
| + | |align=center| <span class="button">[[Bild:SymbolFileDrawings.png]] || Zusätzliche Zeichnung öffnen | ||
| + | |- | ||
| + | |align=center| <span class="button">[[Bild:SymbolExpand2.png]] || Reihenfolge der Zeichnungen festlegen | ||
| + | |- | ||
| + | |align=center| <span class="button">[[Bild:SymbolSettings.png]] || Leistungsverzeichnis anzeigen und bearbeiten | ||
| + | |- | ||
| + | |align=center| <span class="button">[[Bild:SymbolClock.png]] || Ablaufplan bearbeiten | ||
| + | |- | ||
| + | |align=center| <span class="button">[[Bild:SymbolMoney.png]] || Kostenübersicht des Arbeitsplans | ||
| + | |- | ||
| + | |align=center| <span class="button">[[Bild:SymbolStdDocView.png]] || Eingabe TAF-Text und weitere Bemerkungen | ||
| + | |- | ||
| + | |align=center| <span class="button">[[Bild:SymbolCalculation.png]] || Eine neue Kalkulation vom Arbeitsplan erstellen | ||
| + | |} | ||
| − | |||
| − | |||
| − | |||
| − | |||
| − | == | + | == Zeichnungen hinzufügen und ordnen == |
| − | + | <div class="block-content"> | |
| − | = | + | Wenn Sie auf die Schaltfläche <span class="button">[[Bild:SymbolDrawings.png]]</span> klicken, öffnet sich das folgende Menü: |
| − | + | ||
| − | + | [[Bild:ModulArbeitsplanZeichnungsMenü.png|thumb|200px|Arbeitsplan Zeichnungsmenü]] | |
| − | + | ||
| − | + | {| class="wikitable" | |
| − | + | ! Menüpunkt !! Beschreibung | |
| + | |- | ||
| + | | <span class="button">Zeichnung auswählen</span> || Wählen Sie eine schon fertige, nicht zum Stammdaten-Objekt gehörende Zeichnung für diesen Arbeitsplan. | ||
| + | |- | ||
| + | | <span class="button">Zeichnung kopieren</span> || Erstellt eine Kopie der Zeichnung des Stammdaten-Objekts. Die Zeichnung gehört ab jetzt ausschließlich zu diesem Arbeitsplan. Sie können die Zeichnung ohne Auswirkung auf die Original-Zeichnung des Stammdaten-Objekts ändern. | ||
| + | |- | ||
| + | | <span class="button">Zusätzliche Zeichnungen auswählen</span> || Weitere Zeichnungen hinzufügen. | ||
| + | |- | ||
| + | | <span class="button">Zusätzliche Zeichnungen entfernen</span> || Es werden alle zusätzlichen Zeichnungen entfernt. | ||
| + | |- | ||
| + | | <span class="button">Zusätzliche Zeichnungen ordnen</span> || Legen Sie die Reihenfolge der Zeichnungen fest. | ||
| + | |- | ||
| + | | <span class="button">Standardzeichnung auswählen</span> || Festlegen einer Standardzeichnung (Primärzeichnung) | ||
| + | |} | ||
| − | + | </div> | |
| − | + | ||
| − | == | + | = Stammdaten-Objekt auswählen = |
| − | + | ||
| − | = | + | <div class="block-content"> |
| − | + | [[Bild:Arbeitsplan_StammdatenAuswählen.png|thumb|200px|Stammdatenobjekt auswählen]] | |
| + | Klicken Sie auf die Schaltfläche <span class="button">[[Bild:SymbolLinkObject.png]]</span>, um ein <span class="module">Stammdaten</span>-Objekt mit den <span class="module">Arbeitsplan</span>-Objekt zu verknüpfen. Navigieren Sie zum gewünschten Stammdaten-Objekt innerhalb der Anlagenstruktur und wählen Sie es per Doppelklick aus. | ||
| + | Die im Arbeitsplan benötigten Daten werden automatisch aus dem <span class="module">Stammdaten</span>-Objekt herangezogen. | ||
| − | + | </div> | |
| − | + | <div class="hintbox"> | |
| − | + | '''Auswahl per Drag & Drop:''' Alternativ können Sie das Equipment direkt aus der Objektverwaltung oder aus der Objektsuche in den Arbeitsplan hineinziehen und im Bereich der oberen Werkzeugleiste über den (schwach gelb hinterlegten) Informationsfeldern zum ''verknüpften Stammdatenobjekt'' loslassen. Die Möglichkeit zur Zuordnung des Stammdatenobjekts per Drag & Drop besteht grundsätzlich in allen TechDo IS Modulen. | |
| + | </div> | ||
| − | |||
| − | + | == Verknüpftes Stammdaten-Objekt == | |
| − | + | <div class="block-content"> | |
| − | + | ||
| − | + | ||
| − | + | ||
| − | + | ||
| − | + | ||
| − | + | [[Bild:ModulArbeitsplanWerkzeugleisteOben.png|thumb|200px|Werkzeugleiste Arbeitsplan Oben]] | |
| − | + | ||
| − | + | ||
| − | + | {| class="wikitable" | |
| + | !colspan=2|Stammdaten-Objekt | ||
| + | |- | ||
| + | ! Feld !! Beschreibung | ||
| + | |- | ||
| + | | <span class="field">Name</span> || Name des verknüpften <span class="module">Stammdaten</span>-Objekts | ||
| + | |- | ||
| + | | <span class="field">Beschreibung || Beschreibung des verknüpften <span class="module">Stammdaten</span>-Objekts | ||
| + | |} | ||
| − | + | Mit einem Doppelklick auf eines dieser beiden Datenfelder öffnen Sie direkt das mit dem Arbeitsplan aktuell verknüpfte Stammdatenobjekt. | |
| − | + | ||
| − | + | ||
| − | + | ||
| − | + | ||
| − | + | ||
| − | + | ||
| − | + | ||
| − | + | ||
| − | + | ||
| − | + | ||
| − | + | ||
| − | + | ||
| − | + | ||
| − | + | ||
| − | + | ||
| − | + | ||
| − | + | ||
| − | + | ||
| − | + | ||
| − | + | ||
| − | + | ||
| − | + | ||
| − | + | ||
| − | + | ||
| − | + | ||
| − | + | ||
| − | + | ||
| − | + | ||
| − | + | ||
| − | == | + | = Kopfdaten = |
| − | + | == Allgemeine Angaben zur Arbeitsplanung == | |
| − | + | ||
| − | + | ||
| − | + | ||
| − | + | ||
| − | + | ||
| − | + | ||
| − | + | <div class="block-content"> | |
| + | In den Kopfdaten eines Arbeitsplans legen Sie neben Ordnungskriterien wie Turnaround und Revisionsnummer den Zeitraum für die Ausführung der geplanten Tätigkeiten fest. Das hier angegebene ''Start-Datum'' sowie die Dauer einzelner Tätigkeiten eines fertig erstellten Arbeitsplans können Sie direkt in Projekt-Managementsoftware wie beispielsweise '''MS-Project''' übernehmen. Einzelheiten zum Export von Arbeitsplänen nach MS-Project finden Sie im Kapitel <span class="module">[[MS Projekt XML Export]]</span> . | ||
| − | + | [[Bild:ModuleArbeitsplanKopfdaten.png|thumb|200px| Kopfdaten Arbeitsplan]] | |
| − | + | ||
| − | |||
| − | |||
{| class="wikitable" | {| class="wikitable" | ||
| + | ! Feld !! Beschreibung | ||
|- | |- | ||
| − | + | | <span class="field">Geplanter Start</span> || Geplanter Start des Arbeitsplans | |
|- | |- | ||
| − | | | + | | <span class="field">Geplantes Ende</span> || Geplantes Ende des Arbeitsplans |
|- | |- | ||
| − | | | + | | <span class="field">Ersteller</span> || Name des Erstellers vom Arbeitsplan |
|- | |- | ||
| − | | | + | | <span class="field">Stillstandspunkt</span> || Stillstandspunkt festlegen |
|- | |- | ||
| − | | | + | | <span class="field">Revision</span> || Revision des Arbeitsplans |
|- | |- | ||
| − | | | + | | <span class="field">Turnaround</span> || Turnaround Bezeichnung festlegen |
|- | |- | ||
| − | | | + | | <span class="field">Kategorie</span> || Turnaround / Tagesgeschäft |
| − | + | ||
| − | + | ||
| − | + | ||
| − | + | ||
| − | + | ||
| − | + | ||
| − | + | ||
| − | + | ||
|} | |} | ||
| − | |||
| − | |||
| − | + | </div> | |
| − | + | ||
| − | + | ||
| − | + | ||
| − | + | ||
| − | [[Bild: | + | == Wiederkehrende Prüfungen == |
| + | In vielen Anwendungsfällen dienen Arbeitspläne zur Arbeitsvorbereitung für die Durchführung von vorgeschriebenen wiederkehrenden Prüfungen (beispielsweise die Prüfung von Druckbehältern nach BetrSichV). Im Bereich ''Wiederkehrende Prüfungen'' können Sie zusätzliche Angaben zu allen aktuell am Equipment durchzuführenden Prüfungen machen: <br /> | ||
| + | <div class="block-content"> | ||
| + | [[Bild:Arbeitsplan_ReportPrüfstempel.png|thumb|200px|Beispiel Prüfstempel]] | ||
| − | + | * '''Wiederkehrende Prüfung:''' Art der Prüfung (''Druckprüfung, Innere Prüfung, Äußere Prüfung, etc.'') | |
| − | + | * '''Fällig am:''' Geplantes Datum der Prüfung | |
| − | + | * '''Prüfer:''' Verantwortlicher Prüfer bzw. externe Prüfinstitution (''SK-Betrieb, SV-TÜV, Werkstoffprüfung, etc.'') | |
| − | + | * '''Prüfmedium:''' Freies Eingabefeld für das Prüfmedium bei Prüfung von Druckbehältern/ Druckgeräten | |
| − | + | * '''Prüfdruck:''' Numerisches Eingabefeld für Prüfdruck bei Prüfung von Druckbehältern/ Druckgeräten | |
| − | + | ||
| − | + | ||
| − | + | Die Auswahllisten für ''Prüfungsarten'' und ''Prüfer'' sind für die Ersteller des Arbeitsplans fest vorgegeben, können aber vom Systemadministrator im <span class="module">[[AdminCenter]]</span> kundenspezifisch angepasst und erweitert werden.<br /> | |
| − | + | Angaben zu unveränderlichen Vorgaben wie Prüfdruck/ Prüfmedium sind an dieser Stelle nicht zwingend erforderlich. Diese können ggf. in den Stammdaten des Equipments im Eigenschaftsblock ''Prüfungen'' hinterlegt werden. Die durchzuführenden Prüfungsarten sind jedoch in jedem Fall anzugeben. Im Ausdruck des Arbeitsplans wird automatisch ein roter '''Prüfstempel''' mit den Bezeichnungen der Prüfungen sowie mehreren, vom verantwortlichen Prüfer händisch auszufüllenden Feldern generiert (Beispiele für Arbeitskarten: s. <span class="module">[[Berichte]]</span>, Kapitel <span class="module">[[Berichte#Arbeitskarten_.2F_Jobkarten|Arbeitskarten]]</span>). | |
| − | + | </div> | |
| − | + | ||
| − | + | ||
| − | == | + | == TAF-Text/ Bemerkungen == |
| − | + | ||
| − | + | <div class="block-content"> | |
| − | + | ||
| − | + | [[Bild:Arbeitsplan_TAFText.png|thumb|200px|TAF-Text/ Bemerkungen]] | |
| − | | | + | |
| − | + | ||
| − | |- | + | |
| − | + | ||
| − | + | ||
| − | + | ||
| − | + | ||
| − | + | ||
| − | + | ||
| − | + | ||
| − | + | ||
| − | + | ||
| − | + | Durch Betätigen der Schaltfläche <span class="button">[[Bild:SymbolStdDocView.png]]</span> (in der oberen Werkzeugleiste) werden im Bereich der Kopfdaten Texteingabefelder für Bemerkungen eingeblendet. Im Feld <span class="button">TAF-Text</span> sollten Sie die sog. ''technische Auftragsformulierung'' eingeben. Für diese Arbeitsbeschreibung/ Tätigkeitsbeschreibung ist auch auf der ersten Seite des Arbeitsplanausdrucks ein größeres Textfeld vorgesehen. Im Feld <span class="button">Bemerkung</span> können noch zusätzliche Hinweise zu den durchzuführenden Arbeiten eingetragen werden. Die Hinweise unter <span class="button">Bemerkungen aus den Stammdaten</span> beziehen sich ausschließlich auf das Equipment und können nur im Stammdaten-Objekt verändert werden. | |
| − | + | </div> | |
| − | + | ||
| − | + | ||
| − | + | ||
| − | + | ||
| − | + | ||
| − | + | ||
| − | + | ||
| − | + | ||
| − | + | ||
| − | + | ||
| − | + | ||
| − | + | ||
| − | + | ||
| − | + | ||
| − | + | ||
| − | < | + | |
| − | + | = Mittlere Funktionsleiste = | |
| + | <div class="block-content"> | ||
| − | + | Im Mittleren Teil des Arbeitsplans befindet sich die Tätigkeitsliste, deren | |
| + | Funktionsleiste besteht aus vier Teilen. Der erste, für das Einfügen und Entfernen von Tätigkeiten benötigte Funktionsblock steht Ihnen auch als Kontextmenü innerhalb der Tätigkeitsliste zur Verfügung. | ||
| − | + | [[Bild:ModulArbeitsplanWerkzeugleisteMitte.png|thumb|200px|Werkzeugleiste Arbeitsplan Mitte]] | |
| − | + | ||
| − | + | [[Bild:Arbeitsplan_OperationenKontextmenü.png|thumb|200px|Kontextmenü Tätigkeitsliste]] | |
| − | + | {| class="wikitable" | |
| + | ! Schaltfläche !! Beschreibung | ||
| + | |- | ||
| + | !colspan=2|Tätigkeiten | ||
| + | |- | ||
| + | |align=center| <span class="button">[[Bild:SymbolAddRow.png]]</span> || Tätigkeit hinzufügen | ||
| + | |- | ||
| + | |align=center| <span class="button">[[Bild:SymbolRemoveRow.png]]</span> || Tätigkeit entfernen | ||
| + | |- | ||
| + | |align=center| <span class="button">[[Bild:SymbolCopy.png]]</span> || Tätigkeit kopieren | ||
| + | |- | ||
| + | |align=center| <span class="button">[[Bild:SymbolMoveRowUp.png]]</span> || Zeile nach oben verschieben | ||
| + | |- | ||
| + | |align=center| <span class="button">[[Bild:SymbolMoveRowDown.png]]</span> || Zeile nach unten verschieben | ||
| + | |- | ||
| + | !colspan=2|Qualifikation/ Ressource | ||
| + | |- | ||
| + | |align=center| <span class="button">[[Bild:SymbolLinkObject.png]]</span> || Hinzufügen einer für die Ausführung der Tätigkeit erforderlichen Qualifikation oder Ressource | ||
| + | |- | ||
| + | |align=center| <span class="button">[[Bild:SymbolDelete.png]]</span> || Qualifikation bzw. Ressource entfernen | ||
| + | |- | ||
| + | !colspan=2|Hilfsmittel | ||
| + | |- | ||
| + | |align=center| <span class="button">[[Bild:SymbolLinkObject.png]]</span> || Hilfsmittel hinzufügen. ''Beispiel: Kran, Hubzug, Reinigungsgerät, ...'' | ||
| + | |- | ||
| + | |align=center| <span class="button">[[Bild:SymbolDelete.png]]</span> || Hilfsmittel entfernen | ||
| + | |- | ||
| + | !colspan=2|Werkstoffmultiplikator | ||
| + | |- | ||
| + | |align=center| <span class="button">[[Bild:SymbolLinkObject.png]]</span> || Werkstoffmultiplikator hinzufügen | ||
| + | |- | ||
| + | |align=center| <span class="button">[[Bild:SymbolDelete.png]]</span> || Werkstoffmultiplikator entfernen | ||
| + | |- | ||
| + | !colspan=2| | ||
| + | |- | ||
| + | |align=center| <span class="button">[[Bild:SymbolExpand.png]]</span> || Maximieren des Tätigkeitsfeld | ||
| + | |} | ||
| − | + | <div class="hintbox"> | |
| + | Hinweis! Werkstoffmultiplikatoren können ausschließlich für folgende Positionen im Leistungsverzeichnis "Mechanik" angegeben werden: 300 bis 307, 309 bis 350, 501 bis 591 und Position 130. | ||
| + | </div> | ||
| − | + | </div> | |
| + | = Tätigkeit hinzufügen = | ||
| + | <div class="block-content"> | ||
| − | [[Bild: | + | [[Bild:ModulArbeitsplanTätigkeitHinzufügen.png|thumb|200px|Auswahl von Tätigkeiten]] |
| + | [[Bild:Arbeitsplan_OperationenDefinieren.png|thumb|200px|Beispiel Definition Tätigkeit]] | ||
| + | Möchten Sie neue Tätigkeiten hinzufügen, so können Sie über die Funktion ''Zeile einfügen'' <span class="button">[[Bild:SymbolAddRow.png]]</span> entweder Operationen aus vorhandenen Tätigkeitslisten/ Leistungsverzeichnissen auswählen, oder Sie erstellen eigenständig neue Operationen. Beim Anklicken der Schaltfläche ''Neu'' <span class="button">[[Bild:SymbolNew.png]]</span> innerhalb des Auswahldialogs für Tätigkeiten erscheint die entsprechende Eingabemaske zur Definition einer neuen Tätigkeit. Nach Bestätigung Ihrer Eingaben mit '''OK''' wird die aktuell ausgewählte Tätigkeitsliste (bzw. die Leistungsverzeichnis-Position) um die neu definierte Tätigkeit erweitert. In gleicher Weise können über die Schaltfläche ''Bearbeiten'' <span class="button">[[Bild:SymbolEdit.png]]</span> nachträgliche Änderungen an vorhandenen Tätigkeitsdefinitionen vorgenommen werden. br /> | ||
| − | + | Das System gestattet vollständige Tätigkeitslisten für Arbeitspläne eigenständig zu definieren und diese unter einem Stichwort abzuspeichern. Darüber hinaus besteht die Möglichkeit, umfangreiche Leistungsverzeichnisse mit hinterlegten Arbeitswerten per Datenimport automatisiert in das System zu integrieren. | |
| − | + | </div> | |
| − | + | == Spaltenbeschreibung == | |
| − | + | <div class="block-content"> | |
| + | Folgende Datenspalten sind im Standard <span class="module">Arbeitsplan</span> enthalten: | ||
| − | [[Bild: | + | [[Bild:ModulArbeitsplanTätigkeiten.png|thumb|200px|Datenspalten Tätigkeitsliste]] |
| − | + | {| class="wikitable" | |
| + | ! Datenfeld !! Beschreibung | ||
| + | |- | ||
| + | |align=left| <span class="field">WKZ</span> || Arbeitskurzkennzeichen, Bezeichnet die entsprechenden Gewerke | ||
| + | |- | ||
| + | |align=left| <span class="field">Code</span> || "X" Kennzeichen, dass diese Arbeiten durchgeführt werden müssen | ||
| + | |- | ||
| + | |align=left| <span class="field">Mat</span> || [[Bild:SymbolCheck.png]] kennzeichnet, dass Positionsmaterial benötigt wird | ||
| + | |- | ||
| + | |align=left| <span class="field">Ablaufplan</span> || Zugehörige Phase eines Ablaufplans | ||
| + | |- | ||
| + | |align=left| <span class="field">Tätigkeit </span> || Beschreibt die Tätigkeit (siehe Bild oben) | ||
| + | |- | ||
| + | |align=left| <span class="field">DN</span> || Nenndurchmesser | ||
| + | |- | ||
| + | |align=left| <span class="field">Hinweise</span> || Hinweistext | ||
| + | |- | ||
| + | |align=left| <span class="field">Position </span> || Benennt die Position des <span class="module">Stammdaten</span>-Objektes ''(Beispiel: A1 Mannloch)'' | ||
| + | |- | ||
| + | |align=left| <span class="field">Sum.-Pos</span> || Tätigkeitsblock gleicher Tätigkeiten (wie beispielsweise Rohrschlosser-Tätigkeiten) beim <span class="module">[[MS Projekt XML Export]]</span> zusammenfassen. | ||
| + | |- | ||
| + | |align=left| <span class="field">Dauer</span> || Benötigte Zeit der Tätigkeit | ||
| + | |- | ||
| + | |align=left| <span class="field">Anzahl</span> || Anzahl des benötigten Personals, Multiplikator für den Arbeitswert der Tätigkeit | ||
| + | |- | ||
| + | |align=left| <span class="field">Resourcen</span> || Zugewiesene Ressource. Wird beim <span class="module">[[MS Projekt XML Export]]</span> als Ressource in MS-Project angelegt. | ||
| + | |- | ||
| + | |align=left| <span class="field">Hilfsmittel</span> || Zugewiesene Hilfsmittel | ||
| + | |- | ||
| + | |align=left| <span class="field">Werkstoff</span> || Werkstoff ''(Benötigt das Leistungsverzeichnis "Mechanik")'' | ||
| + | |- | ||
| + | |align=left| <span class="field">Werkstoffmultiplikator</span> || Werkstoffmultiplikator aus dem Leistungsverzeichnis | ||
| + | |- | ||
| + | |align=left| <span class="field">Arbeitsfaktor</span> || Arbeitsfaktor aus dem Leistungsverzeichnis | ||
| + | |- | ||
| + | |align=left| <span class="field">Preis</span> || Berechneter Preis der Tätigkeit | ||
| + | |} | ||
| − | + | </div> | |
| − | + | == Kalkulation von Arbeitswerten == | |
| − | + | <div class="block-content"> | |
| − | = | + | Unter der Voraussetzung, dass bei der Erstellung eines Arbeitsplans die Tätigkeiten aus einem Leistungsverzeichnis mit Arbeitswerten zusammengestellt werden, können Sie über das Symbol <span class="button">[[Bild:SymbolCalculation.png]]</span> (obere Werkzeugleiste) die Übernahme der Tätigkeitsliste in eine <span class="module">Kalkulation</span> starten und den Gesamt-Arbeitswert für den Arbeitsplan vom System berechnen lassen. Sofern im Leistungsverzeichnis ein aktuell gültiger Stundensatz hinterlegt ist, werden gleichzeitig die voraussichtlichen Kosten in EURO ermittelt. <br /> |
| − | + | ||
| − | + | <div class="hintbox"> | |
| − | + | Hinweis! Die numerischen Werte der Spalte ''Anzahl (Personal)'' stellen gleichzeitig Multiplikatoren für die Arbeitswerte der einzelnen Positionen der Tätigkeitsliste dar. Im Hinblick auf die spätere Kalkulation darf hier nicht der Wert 0 eingetragen werden! | |
| − | + | </div> | |
| + | |||
| − | + | Für eine Nachberechnung der tatsächlichen Kosten müssen die im Rahmen '''ungeplanter Mehrarbeiten''' anfallenden Tätigkeiten der ''Vorkalkulation'' hinzugefügt werden. Dieses erfolgt dann innerhalb der Kalkulation durch Auswahl der entsprechenden Positionen aus vorhandenen Leistungsverzeichnissen sowie über die Eingabe pauschaler Kostenpositionen für die nicht im System definierten Arbeiten. | |
| − | [[ | + | Weitere Einzelheiten zu diesem Thema finden Sie in der Funktionsbeschreibung zum Modul <span class="module">[[Modul Kalkulation|Kalkulation]]</span>. |
| + | </div> | ||
| + | = Stückliste = | ||
| + | <div class="block-content"> | ||
| − | + | Wenn Sie nun alle Arbeiten festgelegt haben und haben bei den entsprechenden Positionen auch einen notwendigen Materialeinsatz markiert, stellt Ihnen der <span class="module">Arbeitsplan</span> auf Knopfdruck das für die einzelnen Tätigkeiten notwendige Material zusammen und generiert daraus gleichzeitig eine Material-Stückliste.<br /> | |
| − | + | ||
| − | |||
| − | + | [[Bild:Arbeitsplan_Materialliste.png|thumb|200px| Materialliste Arbeitsplan]] | |
| + | Betätigen Sie dazu im unteren Formularbereich '''Material''' die Schaltfläche <span class="button">[[Bild:SymbolRefresh2.png]]</span> ''Material heranziehen''. Das für diese Positionen erforderliche Material wird aus den <span class="module">Stammdaten</span> geladen und dem <span class="module">Arbeitsplan</span> hinzugefügt, sofern im <span class="module">Stammdaten</span>-Objekt bei den Positionen Materialien hinterlegt wurden. | ||
| − | [[Bild: | + | Sie haben aber auch die Möglichkeit, Materialien per Hand hinzuzufügen, Materialien aus der Liste zu löschen oder auszutauschen. (<span class="button">[[Bild:SymbolRemoveRow.png]]</span> ''Position löschen'', neues <span class="button">[[Bild:SymbolAddMaterial.png]]</span> ''Material einfügen'' und <span class="button">[[Bild:SymbolExchangeMaterial.png]]</span> ''Wechselmaterial tauschen''). |
| − | + | Die aus der Positionsliste des verknüpften Stammdaten-Objekts automatisch übernommenen Materialmengen lassen sich in der Spalte '''Anzahl''' nachträglich von Hand anpassen. Sofern Sie noch zusätzliche Materialtypen (''Wechselmaterial'') aus dem Materialkatalog von Hand einfügen, definieren Sie jeweils die zugehörige Anzahl und wählen in der ersten Spalte der Materialliste die '''Position''' aus, an der das Wechselmaterial benötigt wird. | |
| − | |||
| − | + | </div> | |
| − | + | = Zugehörige Dokumente = | |
| + | <div class="block-content"> | ||
| − | + | [[Bild:Arbeitsplan_Dokumente.png|thumb|200px|Zugehörige Dokumente Arbeitsplan]] | |
| − | + | Sofern zur Ausführung der Arbeiten weitere Dokumente relevant sind, welche dem Equipment nicht dauerhaft zugeordnet sind, können Sie die betreffenden Dokumente mit dem Arbeitsplan verknüpfen und ggf. später als Anlage zum fertigen Arbeitsplan mit ausdrucken. Dazu stehen Ihnen auch im Arbeitsplan alle Funktionen des integrierten Dokumenten-Managementsystems zur Verfügung. <br /> | |
| − | + | Eine Beschreibung der Vorgehensweise zum <span class="button">Einchecken/ Hochladen</span> sowie Bearbeiten von Dokumenten nach <span class="button">Auschecken/ Herunterladen</span> finden Sie im Kapitel <span class="module">[[Modul Dokumente|Dokumentenverwaltung]]</span>. | |
| − | + | </div> | |
| + | = Planungsstatus (Planung Technik/ Betrieb) = | ||
| − | |||
| − | ''' | + | Im Bereich Planungsstatus können Rückmeldungen zum aktuellen Stand der Arbeitsvorbereitungen von den an der Planung und Ausführung beteiligten Abteilungen ''Technik'' und ''Betrieb'' eingetragen werden. In Verbindung mit dem zugehörigen '''Bericht Planungsstatus''' wird durch die Pflege der Statusinformationen in den Arbeitsplänen dem Projektmanagement eine schnelle Gesamtübersicht über den aktuellen Status aller Stillstandspunkte einer Revision ermöglicht. <br /> |
| + | Die Ampelanzeige mit 3 Status-LED’s (ROT/GELB/GRÜN) symbolisiert den aktuellen Gesamtstatus der Planung bezüglich dieses Arbeitsplans. Dieser hängt vom aktuellen Planungsstatus in den Bereichen Technik und Betrieb sowie vom Status der Materialbeschaffung ab: | ||
| + | <div class="block-content"> | ||
| − | [[Bild: | + | [[Bild:Arbeitsplan_PlanungsstatusTechnik.png|thumb|200px| Planungsstatus Technik]] |
| + | [[Bild:Arbeitsplan_PlanungsstatusBetrieb.png|thumb|200px| Planungsstatus Betrieb]] | ||
| − | |||
| − | [[Bild: | + | {| class="wikitable" style="width: 50%;" |
| + | |- | ||
| + | ! Planungsstatus Technik !! Planungsstatus Betrieb !! Status Materialbeschaffung | ||
| + | |- | ||
| + | | class="gradient_red" | Externe Dokumente verlinkt || class="gradient_red" | Externe Dokumente verlinkt || [[Bild:SymbolStdCancel.png]] Nicht abgeschlossen | ||
| + | |- | ||
| + | | class="gradient_red" | Vorplanung fertig || class="gradient_red" | Betriebliche Planung fertig || [[Bild:SymbolStdCancel.png]] Nicht abgeschlossen | ||
| + | |- | ||
| + | | class="gradient_red" | Übergabe Vorortabgleich || class="gradient_red" | Check Technik || [[Bild:SymbolStdCancel.png]] Nicht abgeschlossen | ||
| + | |- | ||
| + | | class="gradient_red" | Vorortabgleich fertig || class="gradient_red" | Gefahrenanalyse fertig || [[Bild:SymbolStdCancel.png]] Nicht abgeschlossen | ||
| + | |- | ||
| + | | class="gradient_red" | Planung fertig || class="gradient_red" | Erlaubnisschein(e) in Arbeit || [[Bild:SymbolStdCancel.png]] Nicht abgeschlossen | ||
| + | |- | ||
| + | | class="gradient_yellow" | Übergabe Planungsunterlagen ||class="gradient_yellow" | Erlaubnisschein(e) fertig || [[Bild:SymbolStdCancel.png]] Nicht abgeschlossen | ||
| + | |- | ||
| + | | class="gradient_green" | Übergabe Planungsunterlagen || class="gradient_green" | Erlaubnisschein(e) fertig || [[Bild:SymbolCheck.png]] Abgeschlossen | ||
| + | |- | ||
| + | | class="gradient_green" | Ausführung fertig || class="gradient_green" | Erlaubnisschein(e) fertig || [[Bild:SymbolCheck.png]] Abgeschlossen | ||
| + | |- | ||
| + | | class="gradient_green" | Revision || class="gradient_green" | Erlaubnisschein(e) fertig || [[Bild:SymbolCheck.png]] Abgeschlossen | ||
| + | |} | ||
| − | |||
| + | Zu jedem Status können ein Datum sowie Bemerkungen gespeichert werden. Diese Informationen | ||
| + | sind auch nach Änderung des aktuellen Status weiter verfügbar. | ||
| − | + | </div> | |
Aktuelle Version vom 12. Oktober 2020, 11:08 Uhr
Inhaltsverzeichnis
Einleitung
Das Arbeitsplan-Modul nutzt die Daten aus der Technischen Dokumentation, (Stammdaten, Zeichnungen, Lagepläne, zugehörige Dokumente, usw.) um ausschreibungsfähige Arbeitspläne zu erstellen. Zu einem Arbeitsplan benötigt man neben den Kopf- und Technischen Daten (Auslegungsdaten) auch eine Positionsliste und ggf. eine oder mehrere Zeichnungen. Die meisten dieser Informationen können Sie mit dem Stammdaten-Modul und dem Zeichnungs-Modul erstellen.
Was Ihnen jetzt noch fehlt, sind entsprechende Arbeitsschritte (Scope of Work) und eine Materialliste. Diese Informationen werden im Arbeitsplan-Modul erfasst. Neben der eigenständigen Definition von Arbeitsschritten haben Sie auch die Möglichkeit, vollständige Leistungsverzeichnisse mit hinterlegten Arbeitswerten einzusetzen.
Schaltflächen
Die obere Werkzeugleiste umfasst Funktionen zur Verknüpfung des Arbeitsplans mit dem Stammdaten-Objekt und mehreren (internen) CAD-Zeichnungen. Weitere Funktionen werden zur Eingabe von Bemerkungen (TAF-Text) und zur Administration von Listen für Arbeitspläne wie beispielsweise Leistungsverzeichnis und Ablaufplan benötigt.
| Schaltfläche | Beschreibung |
|---|---|
| Stammdaten-Objekt auswählen | |
| Zeichnungen hinzufügen und ordnen | |
| Primäre Zeichnung öffnen | |
| Zusätzliche Zeichnung öffnen | |
| Reihenfolge der Zeichnungen festlegen | |
| Leistungsverzeichnis anzeigen und bearbeiten | |
| Ablaufplan bearbeiten | |
| Kostenübersicht des Arbeitsplans | |
| Eingabe TAF-Text und weitere Bemerkungen | |
| Eine neue Kalkulation vom Arbeitsplan erstellen |
Zeichnungen hinzufügen und ordnen
Wenn Sie auf die Schaltfläche klicken, öffnet sich das folgende Menü:
| Menüpunkt | Beschreibung |
|---|---|
| Wählen Sie eine schon fertige, nicht zum Stammdaten-Objekt gehörende Zeichnung für diesen Arbeitsplan. | |
| Erstellt eine Kopie der Zeichnung des Stammdaten-Objekts. Die Zeichnung gehört ab jetzt ausschließlich zu diesem Arbeitsplan. Sie können die Zeichnung ohne Auswirkung auf die Original-Zeichnung des Stammdaten-Objekts ändern. | |
| Weitere Zeichnungen hinzufügen. | |
| Es werden alle zusätzlichen Zeichnungen entfernt. | |
| Legen Sie die Reihenfolge der Zeichnungen fest. | |
| Festlegen einer Standardzeichnung (Primärzeichnung) |
Stammdaten-Objekt auswählen
Klicken Sie auf die Schaltfläche , um ein Stammdaten-Objekt mit den Arbeitsplan-Objekt zu verknüpfen. Navigieren Sie zum gewünschten Stammdaten-Objekt innerhalb der Anlagenstruktur und wählen Sie es per Doppelklick aus. Die im Arbeitsplan benötigten Daten werden automatisch aus dem Stammdaten-Objekt herangezogen.
Auswahl per Drag & Drop: Alternativ können Sie das Equipment direkt aus der Objektverwaltung oder aus der Objektsuche in den Arbeitsplan hineinziehen und im Bereich der oberen Werkzeugleiste über den (schwach gelb hinterlegten) Informationsfeldern zum verknüpften Stammdatenobjekt loslassen. Die Möglichkeit zur Zuordnung des Stammdatenobjekts per Drag & Drop besteht grundsätzlich in allen TechDo IS Modulen.
Verknüpftes Stammdaten-Objekt
| Stammdaten-Objekt | |
|---|---|
| Feld | Beschreibung |
| Name | Name des verknüpften Stammdaten-Objekts |
| Beschreibung | Beschreibung des verknüpften Stammdaten-Objekts |
Mit einem Doppelklick auf eines dieser beiden Datenfelder öffnen Sie direkt das mit dem Arbeitsplan aktuell verknüpfte Stammdatenobjekt.
Kopfdaten
Allgemeine Angaben zur Arbeitsplanung
In den Kopfdaten eines Arbeitsplans legen Sie neben Ordnungskriterien wie Turnaround und Revisionsnummer den Zeitraum für die Ausführung der geplanten Tätigkeiten fest. Das hier angegebene Start-Datum sowie die Dauer einzelner Tätigkeiten eines fertig erstellten Arbeitsplans können Sie direkt in Projekt-Managementsoftware wie beispielsweise MS-Project übernehmen. Einzelheiten zum Export von Arbeitsplänen nach MS-Project finden Sie im Kapitel MS Projekt XML Export .
| Feld | Beschreibung |
|---|---|
| Geplanter Start | Geplanter Start des Arbeitsplans |
| Geplantes Ende | Geplantes Ende des Arbeitsplans |
| Ersteller | Name des Erstellers vom Arbeitsplan |
| Stillstandspunkt | Stillstandspunkt festlegen |
| Revision | Revision des Arbeitsplans |
| Turnaround | Turnaround Bezeichnung festlegen |
| Kategorie | Turnaround / Tagesgeschäft |
Wiederkehrende Prüfungen
In vielen Anwendungsfällen dienen Arbeitspläne zur Arbeitsvorbereitung für die Durchführung von vorgeschriebenen wiederkehrenden Prüfungen (beispielsweise die Prüfung von Druckbehältern nach BetrSichV). Im Bereich Wiederkehrende Prüfungen können Sie zusätzliche Angaben zu allen aktuell am Equipment durchzuführenden Prüfungen machen:
- Wiederkehrende Prüfung: Art der Prüfung (Druckprüfung, Innere Prüfung, Äußere Prüfung, etc.)
- Fällig am: Geplantes Datum der Prüfung
- Prüfer: Verantwortlicher Prüfer bzw. externe Prüfinstitution (SK-Betrieb, SV-TÜV, Werkstoffprüfung, etc.)
- Prüfmedium: Freies Eingabefeld für das Prüfmedium bei Prüfung von Druckbehältern/ Druckgeräten
- Prüfdruck: Numerisches Eingabefeld für Prüfdruck bei Prüfung von Druckbehältern/ Druckgeräten
Die Auswahllisten für Prüfungsarten und Prüfer sind für die Ersteller des Arbeitsplans fest vorgegeben, können aber vom Systemadministrator im AdminCenter kundenspezifisch angepasst und erweitert werden.
Angaben zu unveränderlichen Vorgaben wie Prüfdruck/ Prüfmedium sind an dieser Stelle nicht zwingend erforderlich. Diese können ggf. in den Stammdaten des Equipments im Eigenschaftsblock Prüfungen hinterlegt werden. Die durchzuführenden Prüfungsarten sind jedoch in jedem Fall anzugeben. Im Ausdruck des Arbeitsplans wird automatisch ein roter Prüfstempel mit den Bezeichnungen der Prüfungen sowie mehreren, vom verantwortlichen Prüfer händisch auszufüllenden Feldern generiert (Beispiele für Arbeitskarten: s. Berichte, Kapitel Arbeitskarten).
TAF-Text/ Bemerkungen
Durch Betätigen der Schaltfläche (in der oberen Werkzeugleiste) werden im Bereich der Kopfdaten Texteingabefelder für Bemerkungen eingeblendet. Im Feld sollten Sie die sog. technische Auftragsformulierung eingeben. Für diese Arbeitsbeschreibung/ Tätigkeitsbeschreibung ist auch auf der ersten Seite des Arbeitsplanausdrucks ein größeres Textfeld vorgesehen. Im Feld können noch zusätzliche Hinweise zu den durchzuführenden Arbeiten eingetragen werden. Die Hinweise unter beziehen sich ausschließlich auf das Equipment und können nur im Stammdaten-Objekt verändert werden.
Mittlere Funktionsleiste
Im Mittleren Teil des Arbeitsplans befindet sich die Tätigkeitsliste, deren Funktionsleiste besteht aus vier Teilen. Der erste, für das Einfügen und Entfernen von Tätigkeiten benötigte Funktionsblock steht Ihnen auch als Kontextmenü innerhalb der Tätigkeitsliste zur Verfügung.
| Schaltfläche | Beschreibung |
|---|---|
| Tätigkeiten | |
| Tätigkeit hinzufügen | |
| Tätigkeit entfernen | |
| Tätigkeit kopieren | |
| Zeile nach oben verschieben | |
| Zeile nach unten verschieben | |
| Qualifikation/ Ressource | |
| Hinzufügen einer für die Ausführung der Tätigkeit erforderlichen Qualifikation oder Ressource | |
| Qualifikation bzw. Ressource entfernen | |
| Hilfsmittel | |
| Hilfsmittel hinzufügen. Beispiel: Kran, Hubzug, Reinigungsgerät, ... | |
| Hilfsmittel entfernen | |
| Werkstoffmultiplikator | |
| Werkstoffmultiplikator hinzufügen | |
| Werkstoffmultiplikator entfernen | |
| Maximieren des Tätigkeitsfeld | |
Hinweis! Werkstoffmultiplikatoren können ausschließlich für folgende Positionen im Leistungsverzeichnis "Mechanik" angegeben werden: 300 bis 307, 309 bis 350, 501 bis 591 und Position 130.
Tätigkeit hinzufügen
Möchten Sie neue Tätigkeiten hinzufügen, so können Sie über die Funktion Zeile einfügen entweder Operationen aus vorhandenen Tätigkeitslisten/ Leistungsverzeichnissen auswählen, oder Sie erstellen eigenständig neue Operationen. Beim Anklicken der Schaltfläche Neu innerhalb des Auswahldialogs für Tätigkeiten erscheint die entsprechende Eingabemaske zur Definition einer neuen Tätigkeit. Nach Bestätigung Ihrer Eingaben mit OK wird die aktuell ausgewählte Tätigkeitsliste (bzw. die Leistungsverzeichnis-Position) um die neu definierte Tätigkeit erweitert. In gleicher Weise können über die Schaltfläche Bearbeiten nachträgliche Änderungen an vorhandenen Tätigkeitsdefinitionen vorgenommen werden. br />
Das System gestattet vollständige Tätigkeitslisten für Arbeitspläne eigenständig zu definieren und diese unter einem Stichwort abzuspeichern. Darüber hinaus besteht die Möglichkeit, umfangreiche Leistungsverzeichnisse mit hinterlegten Arbeitswerten per Datenimport automatisiert in das System zu integrieren.
Spaltenbeschreibung
Folgende Datenspalten sind im Standard Arbeitsplan enthalten:
| Datenfeld | Beschreibung |
|---|---|
| WKZ | Arbeitskurzkennzeichen, Bezeichnet die entsprechenden Gewerke |
| Code | "X" Kennzeichen, dass diese Arbeiten durchgeführt werden müssen |
| Mat | |
| Ablaufplan | Zugehörige Phase eines Ablaufplans |
| Tätigkeit | Beschreibt die Tätigkeit (siehe Bild oben) |
| DN | Nenndurchmesser |
| Hinweise | Hinweistext |
| Position | Benennt die Position des Stammdaten-Objektes (Beispiel: A1 Mannloch) |
| Sum.-Pos | Tätigkeitsblock gleicher Tätigkeiten (wie beispielsweise Rohrschlosser-Tätigkeiten) beim MS Projekt XML Export zusammenfassen. |
| Dauer | Benötigte Zeit der Tätigkeit |
| Anzahl | Anzahl des benötigten Personals, Multiplikator für den Arbeitswert der Tätigkeit |
| Resourcen | Zugewiesene Ressource. Wird beim MS Projekt XML Export als Ressource in MS-Project angelegt. |
| Hilfsmittel | Zugewiesene Hilfsmittel |
| Werkstoff | Werkstoff (Benötigt das Leistungsverzeichnis "Mechanik") |
| Werkstoffmultiplikator | Werkstoffmultiplikator aus dem Leistungsverzeichnis |
| Arbeitsfaktor | Arbeitsfaktor aus dem Leistungsverzeichnis |
| Preis | Berechneter Preis der Tätigkeit |
Kalkulation von Arbeitswerten
Unter der Voraussetzung, dass bei der Erstellung eines Arbeitsplans die Tätigkeiten aus einem Leistungsverzeichnis mit Arbeitswerten zusammengestellt werden, können Sie über das Symbol (obere Werkzeugleiste) die Übernahme der Tätigkeitsliste in eine Kalkulation starten und den Gesamt-Arbeitswert für den Arbeitsplan vom System berechnen lassen. Sofern im Leistungsverzeichnis ein aktuell gültiger Stundensatz hinterlegt ist, werden gleichzeitig die voraussichtlichen Kosten in EURO ermittelt.
Hinweis! Die numerischen Werte der Spalte Anzahl (Personal) stellen gleichzeitig Multiplikatoren für die Arbeitswerte der einzelnen Positionen der Tätigkeitsliste dar. Im Hinblick auf die spätere Kalkulation darf hier nicht der Wert 0 eingetragen werden!
Für eine Nachberechnung der tatsächlichen Kosten müssen die im Rahmen ungeplanter Mehrarbeiten anfallenden Tätigkeiten der Vorkalkulation hinzugefügt werden. Dieses erfolgt dann innerhalb der Kalkulation durch Auswahl der entsprechenden Positionen aus vorhandenen Leistungsverzeichnissen sowie über die Eingabe pauschaler Kostenpositionen für die nicht im System definierten Arbeiten.
Weitere Einzelheiten zu diesem Thema finden Sie in der Funktionsbeschreibung zum Modul Kalkulation.
Stückliste
Wenn Sie nun alle Arbeiten festgelegt haben und haben bei den entsprechenden Positionen auch einen notwendigen Materialeinsatz markiert, stellt Ihnen der Arbeitsplan auf Knopfdruck das für die einzelnen Tätigkeiten notwendige Material zusammen und generiert daraus gleichzeitig eine Material-Stückliste.
Betätigen Sie dazu im unteren Formularbereich Material die Schaltfläche Material heranziehen. Das für diese Positionen erforderliche Material wird aus den Stammdaten geladen und dem Arbeitsplan hinzugefügt, sofern im Stammdaten-Objekt bei den Positionen Materialien hinterlegt wurden.
Sie haben aber auch die Möglichkeit, Materialien per Hand hinzuzufügen, Materialien aus der Liste zu löschen oder auszutauschen. ( Position löschen, neues Material einfügen und Wechselmaterial tauschen).
Die aus der Positionsliste des verknüpften Stammdaten-Objekts automatisch übernommenen Materialmengen lassen sich in der Spalte Anzahl nachträglich von Hand anpassen. Sofern Sie noch zusätzliche Materialtypen (Wechselmaterial) aus dem Materialkatalog von Hand einfügen, definieren Sie jeweils die zugehörige Anzahl und wählen in der ersten Spalte der Materialliste die Position aus, an der das Wechselmaterial benötigt wird.
Zugehörige Dokumente
Sofern zur Ausführung der Arbeiten weitere Dokumente relevant sind, welche dem Equipment nicht dauerhaft zugeordnet sind, können Sie die betreffenden Dokumente mit dem Arbeitsplan verknüpfen und ggf. später als Anlage zum fertigen Arbeitsplan mit ausdrucken. Dazu stehen Ihnen auch im Arbeitsplan alle Funktionen des integrierten Dokumenten-Managementsystems zur Verfügung.
Eine Beschreibung der Vorgehensweise zum sowie Bearbeiten von Dokumenten nach finden Sie im Kapitel Dokumentenverwaltung.
Planungsstatus (Planung Technik/ Betrieb)
Im Bereich Planungsstatus können Rückmeldungen zum aktuellen Stand der Arbeitsvorbereitungen von den an der Planung und Ausführung beteiligten Abteilungen Technik und Betrieb eingetragen werden. In Verbindung mit dem zugehörigen Bericht Planungsstatus wird durch die Pflege der Statusinformationen in den Arbeitsplänen dem Projektmanagement eine schnelle Gesamtübersicht über den aktuellen Status aller Stillstandspunkte einer Revision ermöglicht.
Die Ampelanzeige mit 3 Status-LED’s (ROT/GELB/GRÜN) symbolisiert den aktuellen Gesamtstatus der Planung bezüglich dieses Arbeitsplans. Dieser hängt vom aktuellen Planungsstatus in den Bereichen Technik und Betrieb sowie vom Status der Materialbeschaffung ab:
Zu jedem Status können ein Datum sowie Bemerkungen gespeichert werden. Diese Informationen
sind auch nach Änderung des aktuellen Status weiter verfügbar.