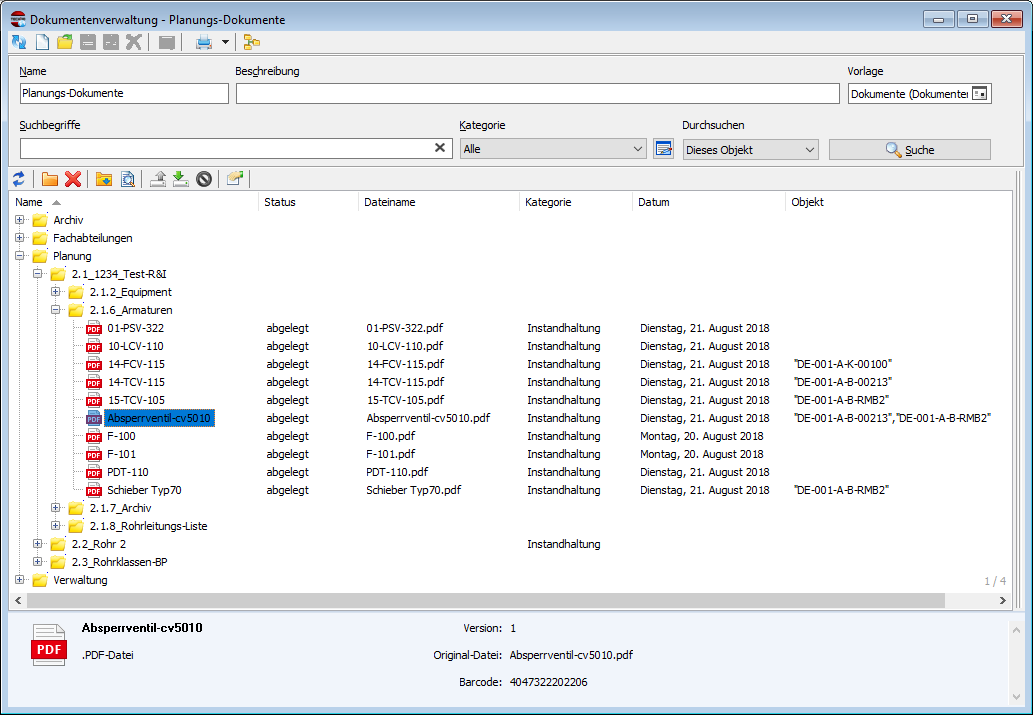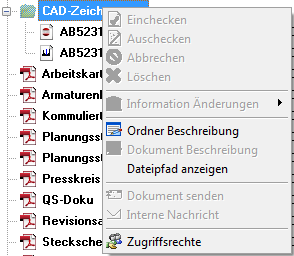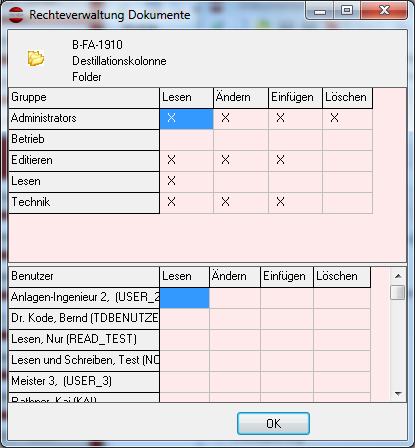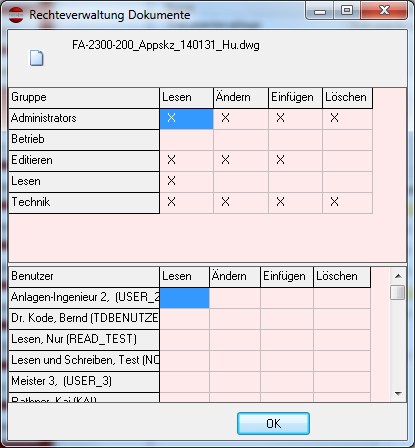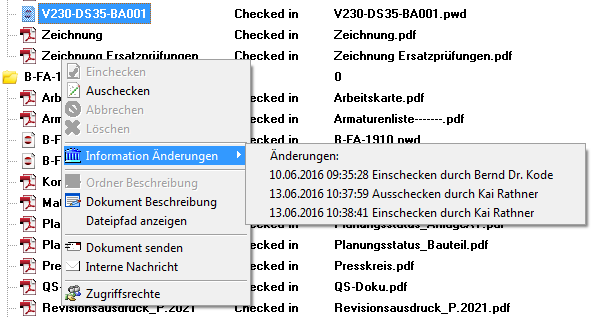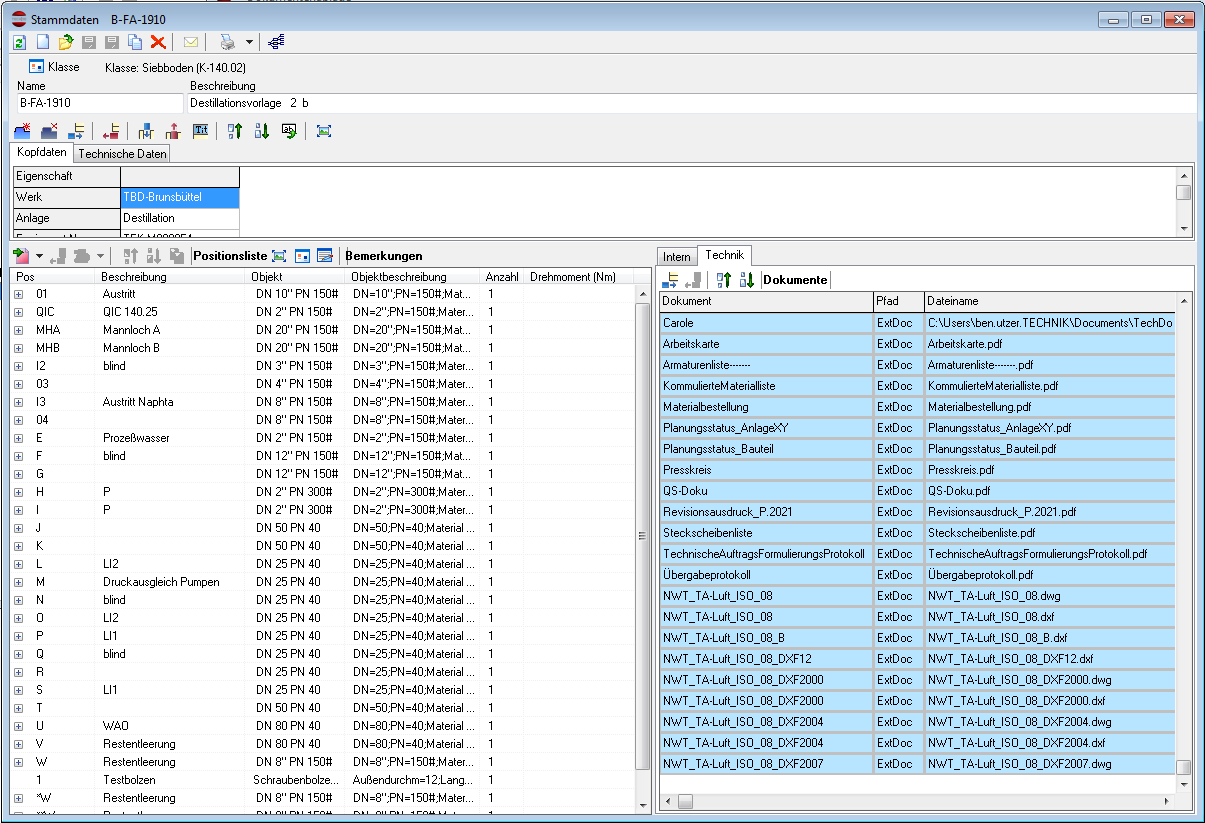Dokumentenverwaltung: Unterschied zwischen den Versionen
TechDo (Diskussion | Beiträge) (Dokumentenverwaltung TechDo IS (neue Version!)) |
TechDo (Diskussion | Beiträge) (→Interne Dokumentenverknüpfungen erstellen) |
||
| Zeile 108: | Zeile 108: | ||
=== Interne Dokumentenverknüpfungen erstellen === | === Interne Dokumentenverknüpfungen erstellen === | ||
| + | Die Verlinkung (per Drag & Drop) von Dokumenten mit den „kleinen“ objektbezogenen Dokumentenlisten von Stammdatenobjekten, Reparaturplänen oder andere Modulen eröffnet Ihnen die Möglichkeit sämtliche Dokumente in der zentralen Dokumentenverwaltung abzulegen und zu verwalten. Dokumenten-Links ermöglichen Ihnen zentral verwaltete Dokumente auch über die Dokumentenlisten einzelner Datenobjekte zu öffnen, zu bearbeiten, zu drucken oder deren Historie einzusehen. | ||
| + | |||
[[Bild:Dokument_Link_2.png|Interner Dokumentenlink]] | [[Bild:Dokument_Link_2.png|Interner Dokumentenlink]] | ||
Version vom 15. Juli 2016, 15:45 Uhr
Inhaltsverzeichnis
Die zentrale Dokumentenverwaltung
Die zentrale Dokumentenverwaltung wird über die Schaltfläche Dokumentenverwaltung der linken Menüleiste des Hauptfensters gestartet. Dokumente werden hier in einer vom Anwender festzulegenden Baumstruktur abgelegt. Erweiterte Suchfunktionen nach Barcode, Beschreibungstexten, Dateinamen und benutzerdefinierten Dokumentenfiltern ermöglichen das schnelle Auffinden eines Dokuments. Die Rechteverwaltung gestattet es Ordnerstrukturen aber auch einzelne Dokumente für Benutzer frei zu geben oder zu sperren.
Ordnerstruktur für Dokumente anlegen
Dokumente werden in einer Baumstruktur von Haupt- und Unterverzeichnissen abgelegt. Das Anlegen der Verzeichnisstruktur erfolgt über die beiden Ordnersymbole Neuer Dokumentenblock und Neuer Unterordner. Die Hauptverzeichnisse auf oberster Ebene werden mit Hilfe der ersten Funktion Neuer Dokumentenblock angelegt.
Dokumenten-Hauptgruppe anlegen
Zur Eingabe des Verzeichnisnamen erscheint ein Eingabefenster mit weiteren Datenfeldern für zusätzliche Informationen:
- Verzeichnisname
- Verzeichnisbeschreibung
- Dokumentenfilter (optionale Voreinstellung)
Zusatzinformationen zum Dokumentenordner
Bei aktivierter Option Filter allen untergeordneten Dokumenten zuweisen wird diese Filtereinstellung automatisch jedem unter dem Verzeichnis abgelegten Dokument oder Unterverzeichnis zugewiesen. Sie kann jedoch nachträglich für einzelne Dokumente und Unterordner wieder geändert werden. Ihre Eingaben werden bei Bestätigung mit OK in die Datenbank übernommen.
Sofern der gewünschte Dokumentenfilter hier noch nicht zur Auswahl steht, können Sie selbst neue Filter anlegen (s. Abschnitt Dokumentenfilter erstellen).
Um weitere Unterverzeichnisse erstellen zu können, muss immer ein Hauptverzeichnis fokussiert sein.
Dokumenten-Untergruppe anlegen
Beim Erstellen neuer Verzeichnisse werden im Hintergrund bereits Zugriffsrechte für Benutzergruppen gesetzt. Als Voreinstellung werden die in der TechDo IS Benutzerverwaltung für das Modul Dokumentenverwaltung definierten Benutzerrechte übernommen. Für jedes Verzeichnis und für jedes Dokument können spezielle Zugriffsrechte gesetzt werden. Die Administration der Zugriffsrechte ist Gegenstand des Abschnitts Zugriffsrechte für Dokumente.
Neue Dokumente hinzufügen
Dokumente hinzufügen
Um neue Dokumente einzufügen, navigieren Sie in der Baumstruktur zum gewünschten Dokumentenordner und wählen für den Zugriff auf Dokumente in Ihrem Dateisystem das Öffnen-Symbol.
Alle in einem Windows-Verzeichnis abgelegten Dokumente können in einem Schritt hochgeladen werden, indem man im Dialog Datei öffnen alle Dokumente markiert (Multiselect) und die Öffnen Schaltfläche betätigt. Anschließend erscheinen alle ausgewählten Dokumente im zuvor markierten Verzeichnis der Dokumentenverwaltung.
Die Verwaltung der Dokumente und ihrer Historie durch TechDo IS wird durch den Vorgang "Einchecken" aktiviert. Dabei werden Ihre Dokumente auf einem vom TechDo IS System verwalteten File Server in komprimierter Form abgelegt. Alle soeben neu hochgeladenen Dokumente können über das Einchecken-Symbol in einem Schritt "eingecheckt" werden.
Alle neuen Dokumente einchecken
Die korrekte Ausführung des Befehls Einchecken ist an der Änderung des Dokumentenstatus (2. Spalte des Dokumentenbaums ) von "Checked out" nach "Checked in" erkennbar. Gleichzeitig verschwinden in der Spalte Dateiname die Pfadangaben zu Ihrer persönlichen Windows-Dokumentenablage. Es bleibt nur der jeweilige Original-Dateiname stehen.
Dokumenteninformation bearbeiten
Zusatzinformationen, Barcode und Suchbegriffe für Dokumente
Zu jedem Dokument können zusätzliche Informationen und Ordnungskriterien gespeichert werden. Diese Informationen erleichtern das spätere Auffinden der Dokumente - insbesondere für den Fall dass man sich später an den urprünglichen Dateinamen und den Ablageort innerhalb der Verzeichnisstruktur nicht mehr erinnert.
Der Original-Dateiname und die zugehörige Suchfunktion bleiben im System immer verfügbar, auch für den Fall dass Sie die Möglichkeit der Dokumentenverwaltung nutzen Dokumente mit neuen Bezeichnungen zu versehen. Folgende Datenfelder mit Suchfunktionen stehen zur Beschreibung von Dokumenten zur Verfügung:
- Dokumentenbezeichnung
- Dokumentenbeschreibung (mit weiteren Suchbegriffen)
- Dokumentenfilter bzw. Dokumenten-Kategorie
- Barcode
Sofern Sie weitere Dokumente unter einem Dokument (anstatt unter einem Verzeichnis) ablegen, so wird der Dokumentfilter automtisch auf die neuen Unter-Dokumente vererbt.
Eingabeformular: Informationen zum Dokument
Zugriffsrechte für Dokumente
Beim Erstellen neuer Verzeichnisse werden im Hintergrund bereits Zugriffsrechte für Benutzergruppen gesetzt. Als Voreinstellung werden die in der TechDo IS Benutzerverwaltung für das Modul Dokumentenverwaltung definierten Benutzerrechte übernommen. Für jedes Verzeichnis und für jedes Dokument können spezielle Zugriffsrechte gesetzt werden. Die Administration der Zugriffsrechte für Dokumente ist Gegenstand dieses Abschnitts.
Zum Aufruf der Rechteverwaltung eines Dokumentenordners navigieren Sie zu dem betreffenden Verzeichnis und wählen das Symbol Zugriffsrechte in der Menüleiste
oder im Funktionsmenü der rechten Maustatste:
Für die Rechteverwaltung gilt das Prinzip der automatischen Vererbung, d.h. jedes neue Dokument und jedes neue Unterverzeichnis erhält automtisch diejenigen Benutzerrechte, welche zuvor für die Verzeichnisse der oberen Ebenen definiert wurden. Falls die Zugriffsrechte für betimmte Unterordner oder auch für einzelne Dokumente neu festgelegt werden müssen, so können diese Einstellungen von Systembenutzern mit den entsprechenden Rechten vorgenommen werden (im allgemeinen durch Mitglieder der Gruppe Administrator).
Die Rechtevererbung ist nicht nur beim Einfügen neuer Dokumente, sondern auch bei jeder Änderung von Verzeichnisrechten wirksam, d.h. eine Änderung der Verzeichnisrechte bewirkt automatisch die entsprechnde Konfiguration der Zugriffsrechte für alle untergeordneten Dokumente.
Mit OK bestätigen Sie die Übernahme der aktuell eingestellten Rechtekonfiguration. Einzeldokumenten lassen sich über den gleichen Menüpunkt Zugriffsrechte administrieren.
Suchfunktionen Dokumente
Versionsverwaltung für Dokumente
TechDo IS verwaltet die lückenlose Versionshistorie der Dokumente. Alle früheren Versionen können von den berechtigten Anwendern aufgerufen und geöffnet werden. Die Versionshistorie mit Logininformation des Anwenders und Zeitpunkt der Änderung ist über den Menüpunkt Informationen Änderung der rechten Maustaste einsehbar. Jeder Eintrag in der Versionsliste besitzt die Funktion eines Menüpunktes zum Öffnen der entsprechenden Version des Dokumentes.
Interne Dokumentenverknüpfungen erstellen
Die Verlinkung (per Drag & Drop) von Dokumenten mit den „kleinen“ objektbezogenen Dokumentenlisten von Stammdatenobjekten, Reparaturplänen oder andere Modulen eröffnet Ihnen die Möglichkeit sämtliche Dokumente in der zentralen Dokumentenverwaltung abzulegen und zu verwalten. Dokumenten-Links ermöglichen Ihnen zentral verwaltete Dokumente auch über die Dokumentenlisten einzelner Datenobjekte zu öffnen, zu bearbeiten, zu drucken oder deren Historie einzusehen.