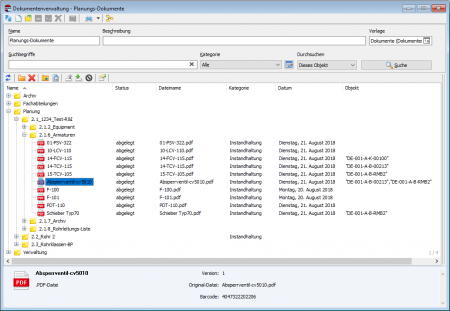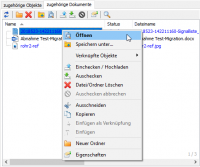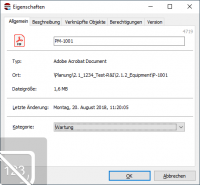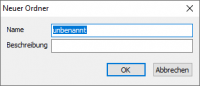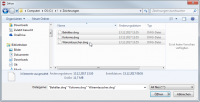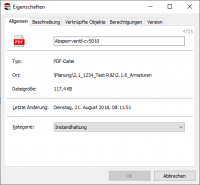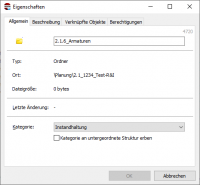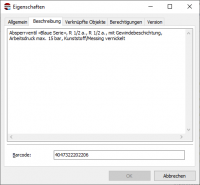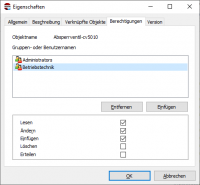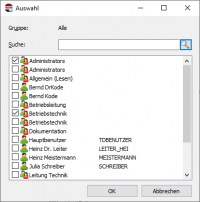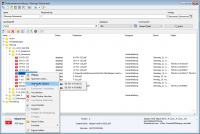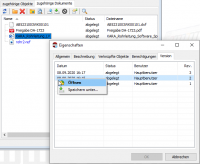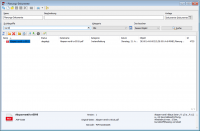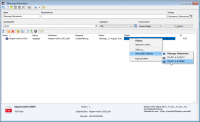Dokumentenverwaltung: Unterschied zwischen den Versionen
TechDo (Diskussion | Beiträge) (→Dokumente bearbeiten/ auschecken) |
TechDo (Diskussion | Beiträge) (→Berechtigungen) |
||
| Zeile 230: | Zeile 230: | ||
[[Bild:Dokumente_Berechtigungen_2.png|thumb|200px|Berechtigung Dokument/ Dokumentenverzeichnis]] | [[Bild:Dokumente_Berechtigungen_2.png|thumb|200px|Berechtigung Dokument/ Dokumentenverzeichnis]] | ||
| − | Zum Aufruf der Rechteverwaltung navigieren Sie zu dem betreffenden Verzeichnis oder Dokument und wählen das Symbol | + | Zum Aufruf der Rechteverwaltung navigieren Sie zu dem betreffenden Verzeichnis oder Dokument und wählen das Symbol <span class="button">Eigenschaften</span> in der Menüleiste oder im Kontextmenü der rechten Maustaste. Im Eigenschaftsfenster wählen Sie anschließend den Bereich ''Berechtigungen''. Hier erscheint eine Liste der Benutzergruppen sowie ggf. einzelner Benutzer, welche Zugriffsrechte für das Verzeichnis bzw. für das Dokument besitzen. Beim Auswählen einer Benutzergruppe/ eines Benutzers wird im unteren Bereich die aktuelle Einstellung der Zugriffsrechte angezeigt. Prinzipiell können hier den Systembenutzern folgende Rechte erteilt oder entzogen werden: |
<br /> | <br /> | ||
Version vom 17. September 2020, 07:41 Uhr
Inhaltsverzeichnis
Einleitung
Die zentrale Dokumentenverwaltung wird über die Schaltfläche Dokumentenverwaltung der oberen Menüleiste des Hauptfensters gestartet.
Dokumente werden hier in einer von Anwendern festzulegenden Verzeichnisstruktur abgelegt. Die Dokumentenverwaltung ermöglicht im Prinzip jedem entsprechend autorisierten Systembenutzer zentralen und modulunabhängigen Zugriff auf alle vom System verwalteten Dokumente. Eine administrative Einschränkung oder Erweiterung von Zugriffsrechten für Benutzergruppen erfolgt über Einstellungen in den Eigenschaften von Dokumentenverzeichnissen. Die Rechteverwaltung gestattet es, Verzeichnisstrukturen aber auch einzelne Dokumente für Benutzer freizugeben oder zu sperren. Für jedes Dokumenten legt das System bei Änderungen im Hintergrund eine lückenlose Versionshistorie an. Jede Dokumentenversion kann von berechtigten Anwendern eingesehen und auch exportiert werden.
Erweiterte, kombinierte Suchfunktionen nach Barcode, Beschreibungstexten, Suchbegriffen, Dateinamen und (benutzerdefinierter) Kategorie ermöglichen das schnelle Auffinden eines gesuchten Dokuments.
Bedienelemente der Dokumentenverwaltung
Oberhalb der Dokumenten-Verzeichnisstruktur befindet sich eine Werkzeugleiste mit den zentralen Funktionen der Dokumentenverwaltung:
| Schaltfläche | Beschreibung |
|---|---|
| Ansicht Dokumentenverwaltung aktualisieren | |
| Neuen Dokumentenordner anlegen | |
| Dokument oder Ordner löschen | |
| Dokument/ Datei exportieren | |
| Dokument anzeigen | |
| Dokument(e) hochladen und einchecken | |
| Dokument auschecken, herunterladen und zur Bearbeitung öffnen | |
| Vorgang Auschecken abbrechen | |
| Eigenschaften und Berechtigungen von Dokumenten und Ordnern, Aufruf der Versionshistorie |
Alle Dokumentenoperationen der Werkzeugleiste, ergänzt um zusätzliche Funktionen für das Kopieren oder Versenden von Dokumenten, stehen Ihnen auch im Kontextmenü zur Verfügung:
Kontextmenü Dokumentenverwaltung von oben nach unten:
| Menü | Beschreibung | ||||||||||||
|---|---|---|---|---|---|---|---|---|---|---|---|---|---|
| Dokument mit zugehörigem Programm bzw. Betrachter anzeigen. | |||||||||||||
| Eine Kopie des Dokuments in einem Windows-Verzeichnis speichern. | |||||||||||||
| Liste der mit dem Dokument verknüpften, internen Datenobjekte - mit Möglichkeit zu deren Aufruf. | |||||||||||||
| Das Dokument wird zum Bearbeiten aus TechDo IS freigegeben. | |||||||||||||
| Das Dokument/ der Ordner soll gelöscht werden. | |||||||||||||
| Die Bearbeitung wird ohne Änderungen abgebrochen. | |||||||||||||
| Dokument in die Zwischenablage kopieren und aus bisherigem Dokumentenverzeichnis entfernen. | |||||||||||||
| Dokument in die Zwischenablage kopieren. | |||||||||||||
| Eine Verknüpfung zum kopierten Dokument in die Liste zugehöriger Dokumente eines internen Datenobjekts einfügen. | |||||||||||||
| Dokument aus der Zwischenablage in das aktuell markierte Dokumentenverzeichnis einfügen. | |||||||||||||
| Ein neues Dokumentenverzeichnis anlegen | |||||||||||||
| Interne Nachricht mit Bezug zum Dokument oder Dokument per E-Mail senden. | |||||||||||||
|
Verzeichnisstruktur für Dokumente anlegen
Dokumente werden in einer Baumstruktur von Haupt- und Unterverzeichnissen abgelegt. Das Anlegen der Verzeichnisstruktur erfolgt über das Ordnersymbol Neuer Ordner. Beim Anlegen der Hauptverzeichnisse auf oberster Ebene darf sich kein bereits vorhandener Ordner im Focus befinden.
Zur Eingabe des Verzeichnisnamen erscheint ein Eingabefenster mit folgenden Datenfeldern:
- Verzeichnisname
- Verzeichnisbeschreibung
Um weitere Unterverzeichnisse erstellen zu können, muss immer ein Hauptverzeichnis fokussiert sein.
Beim Erstellen neuer Verzeichnisse werden im Hintergrund bereits Zugriffsrechte für Benutzergruppen gesetzt. Als Voreinstellung werden die in der TechDo IS Benutzerverwaltung für das Modul Dokumentenverwaltung definierten Benutzerrechte übernommen. Für jedes Verzeichnis und für jedes Dokument können spezielle Zugriffsrechte gesetzt werden. Die Administration der Zugriffsrechte ist Gegenstand des Abschnitts Zugriffsrechte für Dokumente.
Neue Dokumente hinzufügen/ einchecken
Um Dokumente durch TechDo IS verwalten zu lassen, müssen diese zunächst an das System übergeben werden. Um neue Dokumente einzufügen, navigieren Sie in der Baumstruktur der Dokumentenverwaltung zum gewünschten Dokumentenordner und klicken Sie auf den Menüpunkt . Im Datei-Dialog markieren Sie ein (oder mehrere) Dokumente auf Ihren Laufwerken. Anschließend erscheinen alle ausgewählten Dokumente im zuvor markierten Verzeichnis der Dokumentenverwaltung. Der Vorgang [Einchecken] wird dabei durch das System automatisch ausgeführt und Kopie(en) der Datei(en) im TechDo IS System gespeichert.
Dokumente zur Bearbeitung auschecken
Durch einen Doppelklick auf ein Dokumenteneintrag innerhalb der Dokumentenverwaltung bekommen Sie das Dokument angezeigt, sofern dazu ein Viewer bzw. das Programm zum Öffnen des gewählten Dokuments auf Ihrem Rechner installiert ist. Möchten Sie das Dokument nun bearbeiten, dann klicken Sie in der Werkzeugleiste bzw. im Kontextmenü auf . Das Dokument wird auf ihrer lokalen Festplatte temporär hinterlegt, Ihrer Kontrolle übergeben und im zugehörigen Programm zur Bearbeitung angezeigt. Am Dokument vorgenommene Änderungen werden zunächst lokal gespeichert. Anschließend muss das Dokument vom Bearbeiter wieder eingecheckt werden. Unter den der Dokumente finden Sie eine Versions-Historie mit allen Änderungen des Dokuments. Sie können hier auf ältere Versionen zurückgreifen, indem Sie einfach einen Eintrag in der Historie anklicken!
Dokumenten-Eigenschaften
Zu jedem Dokument können zusätzliche Informationen und Ordnungskriterien gespeichert werden. Diese Informationen erleichtern das spätere Auffinden der Dokumente - insbesondere für den Fall dass man sich später an den ursprünglichen Dateinamen und den Ablageort innerhalb der Verzeichnisstruktur nicht mehr erinnert. Zu den Dokumenteneigenschaften zählen auch die Berechtigungen sowie die Versionshistorie.
Die Dokumentenverwaltung unterscheidet bei den Dokumenten-Eigenschaften 5 verschiedene Kategorien:
| Reiter | Beschreibung |
|---|---|
| Allgemein | Anzeige allgemeiner Dokumenteneigenschaften und Auswahl der Kategorie des Dokuments (als Filterfunktion). |
| Beschreibung | Eingabe einer Dokumentenbeschreibung sowie eines Barcodes zur Identifizierung des Dokuments. |
| Verknüpfte Objekte | Liste der mit dem Dokument verknüpften, internen Datenobjekte - mit Möglichkeit zu deren Aufruf. |
| Berechtigungen | Anzeige und Bearbeiten der Zugriffsrechte für das aktuelle Dokument bzw. das Dokumentenverzeichnis. |
| Version | Liste sämtlicher Versionen des Dokuments mit der Möglichkeit zu deren Anzeige oder Export. |
Allgemeine Eigenschaften
Im Bereich Allgemein können folgende Dokumenten-Eigenschaften von Ihnen erstmalig festgelegt oder geändert werden:
- Dokumentenbezeichnung
- Dokumenten-Kategorie
Der Original-Dateiname und die mit ihm verbundene Suchfunktion bleiben im System immer verfügbar, auch für den Fall, dass Sie die Möglichkeiten zur Vergabe neuer Bezeichnungen für Dokumente innerhalb der Dokumentenverwaltung nutzen.
Sofern der gewünschte Dokumenten-Kategorie hier noch nicht zur Auswahl steht, können Sie selbst neue Filter anlegen (s. Abschnitt Dokumenten-Kategorie erstellen).
Bei den weiteren allgemeinen Eigenschaften handelt es sich um eine Zusammenfassung der Dateieigenschaften des Dokuments:
- Dateityp
- Ablageort in der Verzeichnisstruktur
- Dateigröße
- Datum/ Uhrzeit der letzten Änderung
In gleicher Weise können hier Eigenschaften für Ordner festgelegt bzw. nachträglich geändert werden:
- Dokumentenbezeichnung
- Dokumenten-Kategorie
Bei aktivierter Option Kategorie an untergeordnete Struktur vererben wird die entsprechende Kategorie automatisch unter dem Verzeichnis abgelegten Dokumenten bzw. der untergeordneten Verzeichnisstruktur zugewiesen. Sie kann jedoch nachträglich für einzelne Dokumente und Unterordner wieder geändert werden. Ihre Eingaben zu Dokumenten-Eigenschaften werden bei Bestätigung mit OK in die Datenbank übernommen.
Dokumentenbeschreibung
Bei der Dokumentenbeschreibung handelt es sich um ein Textfeld zur Hinterlegung von längeren Kommentartexten und/ oder beliebigen Suchbegriffen zum Dokument. Im Fall von Dokumentenverzeichnissen erscheint der Beschreibungstext des Verzeichnisses und kann hier nachträglich bearbeitet werden.
Im unteren Eingabefeld Barcode kann eine Zeichenfolge, die einem beliebigen Barcodetyp entspricht, eingetragen werden. Die Dokumentensuche kann Dokumente auch aufgrund von in das Suchtextfeld eingescannte, übereinstimmende Barcodes erkennen.
Berechtigungen
Beim Erstellen neuer Verzeichnisse werden im Hintergrund bereits Zugriffsrechte für Benutzergruppen gesetzt. Als Voreinstellung werden die in der TechDo IS Benutzerverwaltung für das Modul Dokumentenverwaltung definierten Benutzerrechte übernommen. Für jedes Verzeichnis und für jedes Dokument können spezielle Zugriffsrechte gesetzt werden. Die Administration der Zugriffsrechte für Dokumente ist Gegenstand dieses Abschnitts.
Zum Aufruf der Rechteverwaltung navigieren Sie zu dem betreffenden Verzeichnis oder Dokument und wählen das Symbol in der Menüleiste oder im Kontextmenü der rechten Maustaste. Im Eigenschaftsfenster wählen Sie anschließend den Bereich Berechtigungen. Hier erscheint eine Liste der Benutzergruppen sowie ggf. einzelner Benutzer, welche Zugriffsrechte für das Verzeichnis bzw. für das Dokument besitzen. Beim Auswählen einer Benutzergruppe/ eines Benutzers wird im unteren Bereich die aktuelle Einstellung der Zugriffsrechte angezeigt. Prinzipiell können hier den Systembenutzern folgende Rechte erteilt oder entzogen werden:
- Lesen: Dokument ohne Möglichkeit zur Bearbeitung öffnen
- Ändern: Dokument zur Bearbeitung öffnen (auschecken)
- Einfügen: Dokument hochladen und einchecken
- Löschen: Dokument oder Ordner entfernen
- Erteilen: Anderen Benutzern/ Benutzergruppen Zugriffsrechte erteilen
Um weiteren Benutzern/ Benutzergruppen Zugriffsrechte zu erteilen, wählen Sie die Schaltfläche Einfügen. In das Eingabefeld Suche des Auswahldialogs für Benutzergruppen können Sie einen bekannten Namen eingeben. Ansonsten werden Ihnen alle im System vorhandenen Benutzergruppen und Benutzer aufgelistet. Nach Auswahl eines Listeneintrags erhält die neue Benutzergruppe/ der neue Benutzer automatisch die Berechtigung Lesen. Um die Berechtigung zu erweitern, müssen Sie die soeben neu eingefügte Benutzergruppe auswählen und bei den gewünschten Rechten jeweils unten ein Häkchen setzen. Mit OK bestätigen Sie die Übernahme der aktuell eingestellten Rechtekonfiguration.
Für die Rechteverwaltung gilt das Prinzip der automatischen Vererbung, d.h. jedes neue Dokument und jedes neue Unterverzeichnis erhält automatisch diejenigen Benutzerrechte, welche zuvor für die Verzeichnisse der oberen Ebenen definiert wurden. Falls die Zugriffsrechte für bestimmte Unterordner oder auch für einzelne Dokumente neu festgelegt werden müssen, so können diese Einstellungen von Systembenutzern mit den entsprechenden Rechten vorgenommen werden (im allgemeinen durch Mitglieder der Gruppe Administrator).
Die Rechtevererbung ist nicht nur beim Einfügen neuer Dokumente, sondern auch bei jeder Änderung von Verzeichnisrechten wirksam, d.h. eine Änderung der Verzeichnisrechte bewirkt automatisch die entsprechende Konfiguration der Zugriffsrechte für alle untergeordneten Dokumente.
Verknüpfte Objekte
Bei den verknüpften Objekten handelt sich um alle internen Datenobjekte (Stammdaten, Arbeitspläne, MoC, etc.), deren objektbezogenen Dokumentenlisten eine Verknüpfung mit dem betreffenden Dokument beinhalten. In der
Datenspalte Objekt am rechten Fensterrand der Dokumentenverwaltung sind zu jedem Dokument alle Objektnamen von aktuell verknüpften Datenobjekten aufgeführt. Über den Menüpunkt Verknüpfte Objekte des Kontextmenüs und Auswahl eines bestimmten Objektnamens öffnen Sie - unter Berücksichtigung der Objektberechtigungen - direkt ein mit dem Dokument verknüpftes Objekt. In der Liste eines so aufgerufenen Datenobjekts erhält die Position mit dem betreffenden Dokument automatisch den Focus.
Versionsverwaltung
TechDo IS verwaltet die lückenlose Versionshistorie der Dokumente. Alle früheren Versionen können von den berechtigten Anwendern aufgerufen und ggf. exportiert werden. Die Versionshistorie mit der Logininformation des Anwenders, dem Zeitpunkt der Änderung sowie einer forlaufenden Revisionsnummer ist unter den Eigenschaften im Bereich Version einsehbar. Die einzelnen in der Versionsliste aufgeführten Dokumentenversionen können über das zugehörige Kontextmenü geöffnet oder exportiert werden. Ein Doppelklick auf einen Listeneintrag öffnet die betreffende Dokumentenversion mit dem zugehörigen, auf Ihrem Arbeitsplatz verfügbaren Programm bzw. Datei-Viewer zum Lesen.
Suchfunktionen für Dokumente
Sie können Dokumente nach ihrem ursprünglichem Dateinamen sowie nach jeder weiteren, einem Dokument zugeordneten Information oder Eigenschaft suchen. Die von Ihnen in das universelle Suchfeld eingegebene Zeichenfolge wird in den folgenden Datenfeldern immer gleichzeitig gesucht:
- Ursprünglicher Dateiname und/oder Dateiendung
- Bezeichnung bzw. neuer Dateiname
- Zeichenfolgen im Beschreibungstext für das Dokument
- Barcode
Die Suchfunktion berücksichtigt alle im System vorhandenen Dokumente, d.h. auch solche Dokumente, die ausschließlich in die individuellen Dokumentenlisten einzelner Stammdatenobjekte oder anderer Datenobjekte eingefügt wurden. Mit Hilfe des Dokumentenfilters kann die Suche auf eine bestimmte, benutzerdefinierte Dokumentenkategorie eingeschränkt werden.
Über die Funktionstaste F3, die entsprechende Schaltfläche rechts oder durch einfaches Betätigen der ENTER-Taste innerhalb des Suchfeldes starten Sie die Suche. Alle Dokumente, die den Suchkriterien entsprechen, werden anschließend aufgelistet und können per Doppelklick direkt geöffnet werden.
Über die Werkzeugleiste oder das entsprechende Menü der rechten Maustaste stehen die gewohnten Funktionen zur Bearbeitung und Verwaltung der im Suchergebnis angezeigten Dokumente zur Verfügung.
Die nach Ausführung der Suche ausgeblendete Dokumenten-Verzeichnisstruktur lässt sich über die Aktualisieren Funktion (F5-Taste) wieder einblenden. Mit der F4-Taste leeren Sie die Suchfelder für eine weitere Suche.
Die Datenspalte Objekt ganz rechts im Suchergebnis beinhaltet Informationen über die mit dem gefundenen Dokument verknüpften Datenobjekte. Über den Menüpunkt Verknüpfte Objekte des Kontextmenüs und Auswahl eines bestimmten Objektnamens öffnen Sie direkt das mit dem Dokument verlinkte Datenobjekt!