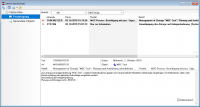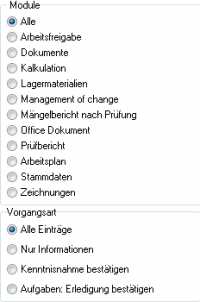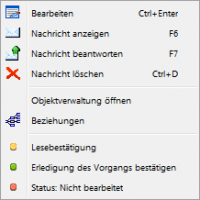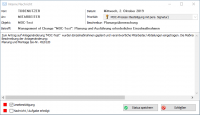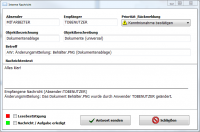Interne Nachrichten: Unterschied zwischen den Versionen
TechDo (Diskussion | Beiträge) |
TechDo (Diskussion | Beiträge) |
||
| Zeile 21: | Zeile 21: | ||
= Empfangene interne Nachrichten = | = Empfangene interne Nachrichten = | ||
| − | [[Bild:InterneNachrichten.png|thumb|200px]] | + | [[Bild:InterneNachrichten.png|thumb|200px|Nachrichten]] |
Liegen neue interne Nachrichten für einen Anwender vor, so erscheint das Fenster mit der Liste persönlicher Nachrichten bereits nach der Anmeldung am System im Vordergrund des Haupt-Anwendungsfensters. Neue Nachrichten befinden sich immer an oberster Position innerhalb der Liste mit rotem Symbol für deren Bearbeitungsstatus. Die einzelnen Datenspalten der Nachrichtenübersicht enthalten bereits die wesentlichen Informationen zu jeder Nachricht in dieser Reihenfolge: | Liegen neue interne Nachrichten für einen Anwender vor, so erscheint das Fenster mit der Liste persönlicher Nachrichten bereits nach der Anmeldung am System im Vordergrund des Haupt-Anwendungsfensters. Neue Nachrichten befinden sich immer an oberster Position innerhalb der Liste mit rotem Symbol für deren Bearbeitungsstatus. Die einzelnen Datenspalten der Nachrichtenübersicht enthalten bereits die wesentlichen Informationen zu jeder Nachricht in dieser Reihenfolge: | ||
| Zeile 74: | Zeile 74: | ||
Über das Prioritätsmerkmal '''Aufgabe''' können normale Nachrichten bereits beim Versand als Aufgabe deklariert werden, welche eine entsprechende Rückmeldung zum finalen Bearbeitungsstatus erforderlich machen. Die Anwendung der Nachrichtenfilter ermöglicht Ihnen eine übersichtliche Trennung von normalen Nachrichten und Nachrichten der Kategorie Aufgabe. | Über das Prioritätsmerkmal '''Aufgabe''' können normale Nachrichten bereits beim Versand als Aufgabe deklariert werden, welche eine entsprechende Rückmeldung zum finalen Bearbeitungsstatus erforderlich machen. Die Anwendung der Nachrichtenfilter ermöglicht Ihnen eine übersichtliche Trennung von normalen Nachrichten und Nachrichten der Kategorie Aufgabe. | ||
| + | |||
| + | = Interaktivität der Nachrichtenliste = | ||
| + | Durch die Interaktivität der Nachrichtenliste erübrigt sich das Suchen des mit der Nachricht verknüpften Datenobjekts bzw. des Dokuments im System. Im Gegensatz zu normalen E-Mail Programmen öffnet ein Doppelklick auf eine Nachricht nicht ein Nachrichtenfenster sondern das verknüpfte Datenobjekt (Hinweis: das Nachrichtenfenster kann stattdessen über das Kontextmenü der rechten Maustaste geöffnet werden). Über das <span class="button">[[Bild:SymbolPrint.png]]</span> Drucker-Symbol stehen dem Anwender die zum jeweils verknüpften Objekttyp installierten Reporte zur Auswahl. <span class="module">Objektverwaltung</span> und <span class="button">[[Bild:SymbolRelationship.png]]</span> Beziehungsansicht informieren über den Ablageort und die Beziehungen im System. Per ''Drag & Drop'' Funktion (<span class="keyboard-key">Alt</span>-Taste gedrückt) können aus Einträgen der Nachrichtenliste direkt neue Verknüpfungen zu Datenobjekten in einem beliebigen Ordner der <span class="module">Objektverwaltung</span> erstellt werden. Objekt-Verknüpfungen, die unter Verwendung von objektbezogenen Nachrichten erstellt wurden, bleiben beim Löschen der reinen Nachrichten selbstverständlich erhalten. | ||
| + | |||
| + | = Nachrichten bearbeiten und beantworten = | ||
| + | [[Bild:InterneNachrichtKontextmenü.png|thumb|200px|Kontextmenü]] | ||
| + | Innerhalb der Nachrichtenliste stehen Ihnen über das Menü der rechten Maustaste Funktionen zur Bearbeitung und Beantwortung von Nachrichten zur Verfügung. | ||
| + | |||
| + | {| class="wikitable" | ||
| + | |- | ||
| + | ! Menüpunkt !! Tastenkürzel !! Beschreibung | ||
| + | |- | ||
| + | | <span class="button">[[Bild:SymbolEdit.png]] Bearbeiten</span> ||style="white-space: nowrap"| <span class="key">STRG</span> + <span class="key">Enter</span> || Das mit der Nachricht verknüpfte Datenobjekt wird ''unter Berücksichtigung der Objektrechte des Anwenders'' direkt geöffnet. | ||
| + | |- | ||
| + | | <span class="button">[[Bild:SymbolEmail.png]] Nachricht anzeigen</span> || <span class="key">F6</span> || Detailansicht mit dem Nachrichtentext öffnen | ||
| + | |- | ||
| + | | <span class="button">[[Bild:SymbolEmailAnswer.png]] Nachricht beantworten</span> || <span class="key">F7</span> || Nachricht öffnen, bearbeiten und dem Absender direkt eine Antwort senden | ||
| + | |- | ||
| + | | <span class="button">[[Bild:SymbolDelete.png]] Nachricht löschen</span> || <span class="key">STRG</span> + <span class="key">D</span> || Die aktuell markierte Nachricht aus der Liste entfernen | ||
| + | |- | ||
| + | | <span class="button">[[Bild:Space16.png]] Objektverwaltung öffnen</span> || || Öffnet die Objektgruppe des zugehörigen Objekts in der <span class="module">Objektverwaltung</span> | ||
| + | |- | ||
| + | | <span class="button">[[Bild:SymbolRelationship.png]] Beziehungen</span> || || Anzeige aller Wechselbeziehungen und Beziehungen zu anderen Datenobjekten. | ||
| + | |- | ||
| + | | <span class="button">[[Bild:SymbolBulletYellow.png]] Lesebestätigung</span> || || Der Nachrichtenempfänger bestätigt über diese Funktion die Kenntnisnahme der Nachricht. Dabei wechselt die Symbolfarbe der Nachricht für Sender und Empfänger sichtbar von [[Bild:SymbolBulletRed.png]] Rot nach [[Bild:SymbolBulletYellow.png]] Gelb (Ampelfunktion). Weiterhin erhält der Absender durch das Nachrichtensystem einen Hinweis, dass Sie eine Lesebestätigung zur betreffenden Nachricht gesendet haben. | ||
| + | |- | ||
| + | | <span class="button">[[Bild:SymbolBulletGreen.png]] Erledigung des Vorgangs bestätigen</span> || || Sofern mit einer internen Nachricht für den Nachrichtenempfänger eine Aufgabe verbunden ist, kann über diese Funktion die Erledigung der betreffenden Arbeiten bestätigt werden. Das System kann so eingestellt werden, dass die Bestätigung nur über eine korrekte digitale Unterschrift (digitale Signatur) des Nachrichtenempfängers akzeptiert wird. Einfache Nachrichten, die nicht als Aufgabe gekennzeichnet sind, können ohne digitale Signatur als [[Bild:SymbolBulletGreen.png]] erledigt gekennzeichnet werden und verschwinden bei Verwendung des Filters „Nur unerledigte Nachrichten“ aus der persönlichen Nachrichtenliste. | ||
| + | |- | ||
| + | | <span class="button">[[Bild:SymbolBulletRed.png]] Status: Nicht bearbeitet</span> || || Den Staus der Nachricht auf ''Nicht bearbeitet'' setzen. | ||
| + | |- | ||
| + | |} | ||
| + | |||
| + | == Nachricht anzeichen == | ||
| + | <div class="block-content"> | ||
| + | [[Bild:InterneNachrichtAnzeigen.png|thumb|200px|Anzeigen]] | ||
| + | Das Nachrichtenfenster zeigt Ihnen detaillierte Informationen zur jeweiligen Nachricht an. Neben der reinen Anzeigefunktion stehen Ihnen Optionen zum automatischen Versand einer Lesebestätigung sowie - im Falle von Aufgaben - zur Generierung einer Meldung bzgl. der Erledigung des Vorgangs zur Verfügung. Mit dem Versenden einer Bestätigung wird gleichzeitig die Farbsymbolik für den Status der Nachricht aktualisiert. | ||
| + | </div> | ||
| + | |||
| + | == Nachricht beantworten == | ||
| + | <div class="block-content"> | ||
| + | [[Bild:InterneNachrichtBeantworten.png|thumb|200px|Antworten]] | ||
| + | Zur direkten Beantwortung einer empfangenen Nachricht wird das zuvor beschriebene Fenster zur Ansicht von Nachrichten über die Funktionstaste <span class="key">F7</span> im Modus Antwort senden aufgerufen. Die Felder <span class="field">Absender</span>, <span class="field">Empfänger</span> und </span class="field">Betreff</span> werden bereits entsprechend ausgefüllt und der ursprüngliche Nachrichtentext wird optisch vom <span class="field">Textbereich</span> Ihrer Antwort getrennt. Zusätzlich können Sie die Priorität Ihrer Antwort selbst festlegen und ggf. den Text der <span class="field">Betreffzeile</span> ändern. Sofern sich die Nachricht noch im Status unbearbeitet befand und der Absender eine Lesebestätigung von Ihnen angefordert hatte, sollten Sie vor dem Versand Ihrer Antwort noch die oben bereits beschriebenen Optionen Lesebestätigung und/ oder ggf. Nachricht/ Aufgabe erledigt aktivieren. | ||
| + | </div> | ||
Version vom 21. Juni 2018, 09:42 Uhr
| Interne Nachrichten Versenden und empfangen von internen Nachrichten
|
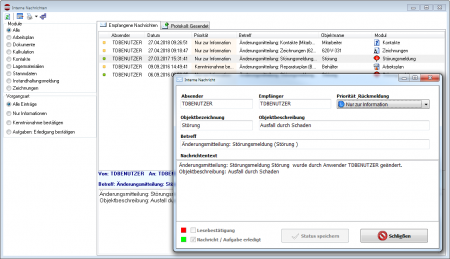
|
Inhaltsverzeichnis
Empfangene interne Nachrichten
Liegen neue interne Nachrichten für einen Anwender vor, so erscheint das Fenster mit der Liste persönlicher Nachrichten bereits nach der Anmeldung am System im Vordergrund des Haupt-Anwendungsfensters. Neue Nachrichten befinden sich immer an oberster Position innerhalb der Liste mit rotem Symbol für deren Bearbeitungsstatus. Die einzelnen Datenspalten der Nachrichtenübersicht enthalten bereits die wesentlichen Informationen zu jeder Nachricht in dieser Reihenfolge:
Falls die Breite der einzelnen Datenspalten zur Anzeige der Informationen nicht ausreichend ist, können die Spaltenbreite und Position durch Ziehen mit der Maus individuell geändert werden. Der vollständige Dateninhalt einer Spalte wird auch in einem Hinweistext angezeigt sobald man den Mauszeiger über einer Nachricht positioniert. Ein Mausklick auf die Überschrift einer Datenspalte sortiert die gesamte Nachrichtenliste nach dem entsprechenden Datenfeld.
Mit der Funktionstaste F6 öffnet sich die Nachricht in der Detailansicht, mit F7 können Sie auf die Nachricht antworten.
Nachrichtenfilter
Bei den Optionen Module und Vorgangsart es sich um Filterfunktionen für empfagene und gesendete Nachrichten. In der Voreinstellung werden immer alle Nachrichten angezeigt.
Folgende Filter stehen Ihnen zur Verfügung:
| Module | |
|---|---|
| Arbeitsplan | Ansicht auf Arbeitsplan filtern |
| Stammdaten | Ansicht auf Stammdaten filtern |
| u.s.w | Ansicht auf das entsprechende Modul filtern |
| Vorgangsart / Priorität | |
| Alle Einträge | Alle Vorgänge anzeigen |
| Nur Informationen | Nachrichten normaler Priorität |
| Kenntnisnahme bestätigt | Wichtige Nachrichten mit Lesebestätigung |
| Aufgaben: Erledigung bestätigen | Nachrichten, welche die Ausführung einer Aufgabe betreffen |
Über das Prioritätsmerkmal Aufgabe können normale Nachrichten bereits beim Versand als Aufgabe deklariert werden, welche eine entsprechende Rückmeldung zum finalen Bearbeitungsstatus erforderlich machen. Die Anwendung der Nachrichtenfilter ermöglicht Ihnen eine übersichtliche Trennung von normalen Nachrichten und Nachrichten der Kategorie Aufgabe.
Interaktivität der Nachrichtenliste
Durch die Interaktivität der Nachrichtenliste erübrigt sich das Suchen des mit der Nachricht verknüpften Datenobjekts bzw. des Dokuments im System. Im Gegensatz zu normalen E-Mail Programmen öffnet ein Doppelklick auf eine Nachricht nicht ein Nachrichtenfenster sondern das verknüpfte Datenobjekt (Hinweis: das Nachrichtenfenster kann stattdessen über das Kontextmenü der rechten Maustaste geöffnet werden). Über das Drucker-Symbol stehen dem Anwender die zum jeweils verknüpften Objekttyp installierten Reporte zur Auswahl. Objektverwaltung und Beziehungsansicht informieren über den Ablageort und die Beziehungen im System. Per Drag & Drop Funktion (Alt-Taste gedrückt) können aus Einträgen der Nachrichtenliste direkt neue Verknüpfungen zu Datenobjekten in einem beliebigen Ordner der Objektverwaltung erstellt werden. Objekt-Verknüpfungen, die unter Verwendung von objektbezogenen Nachrichten erstellt wurden, bleiben beim Löschen der reinen Nachrichten selbstverständlich erhalten.
Nachrichten bearbeiten und beantworten
Innerhalb der Nachrichtenliste stehen Ihnen über das Menü der rechten Maustaste Funktionen zur Bearbeitung und Beantwortung von Nachrichten zur Verfügung.
Nachricht anzeichen
Das Nachrichtenfenster zeigt Ihnen detaillierte Informationen zur jeweiligen Nachricht an. Neben der reinen Anzeigefunktion stehen Ihnen Optionen zum automatischen Versand einer Lesebestätigung sowie - im Falle von Aufgaben - zur Generierung einer Meldung bzgl. der Erledigung des Vorgangs zur Verfügung. Mit dem Versenden einer Bestätigung wird gleichzeitig die Farbsymbolik für den Status der Nachricht aktualisiert.
Nachricht beantworten
Zur direkten Beantwortung einer empfangenen Nachricht wird das zuvor beschriebene Fenster zur Ansicht von Nachrichten über die Funktionstaste F7 im Modus Antwort senden aufgerufen. Die Felder Absender, Empfänger und </span class="field">Betreff</span> werden bereits entsprechend ausgefüllt und der ursprüngliche Nachrichtentext wird optisch vom Textbereich Ihrer Antwort getrennt. Zusätzlich können Sie die Priorität Ihrer Antwort selbst festlegen und ggf. den Text der Betreffzeile ändern. Sofern sich die Nachricht noch im Status unbearbeitet befand und der Absender eine Lesebestätigung von Ihnen angefordert hatte, sollten Sie vor dem Versand Ihrer Antwort noch die oben bereits beschriebenen Optionen Lesebestätigung und/ oder ggf. Nachricht/ Aufgabe erledigt aktivieren.