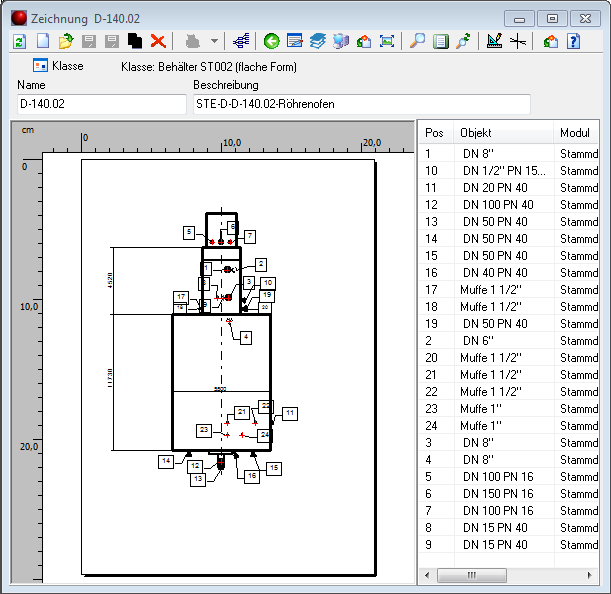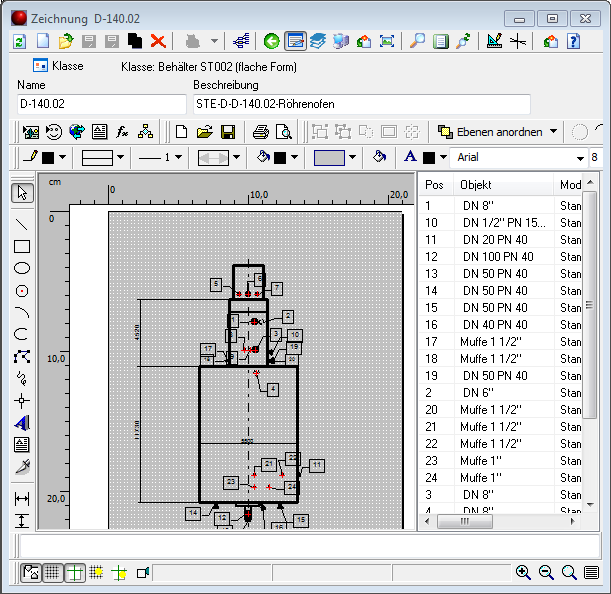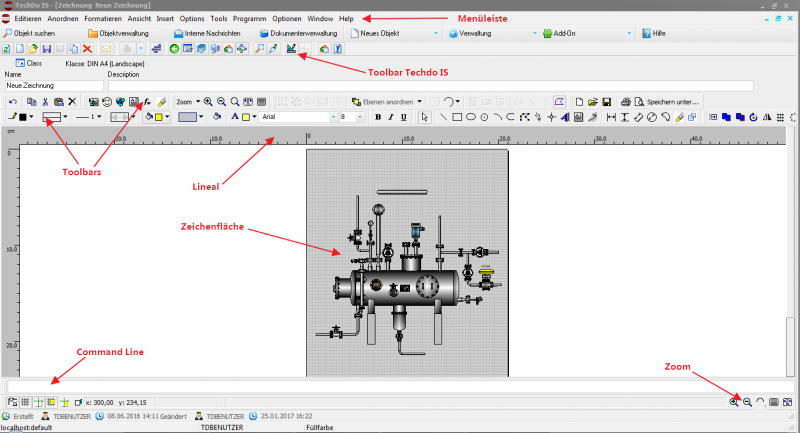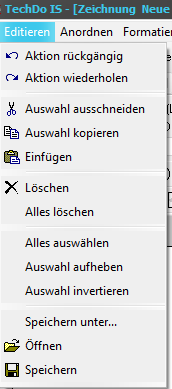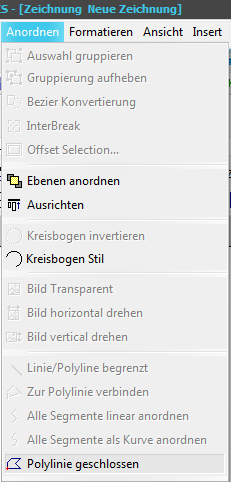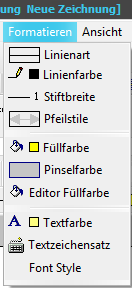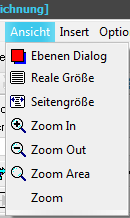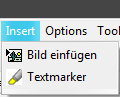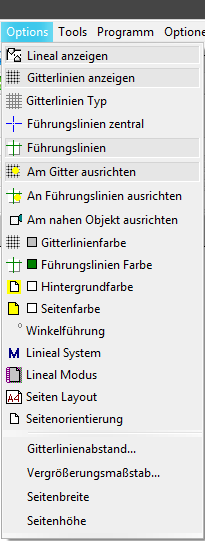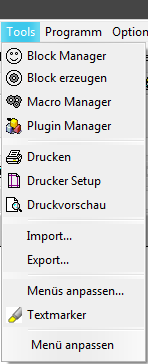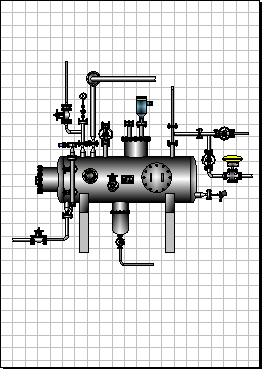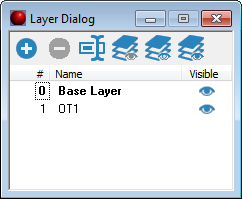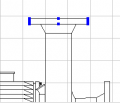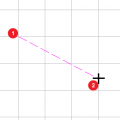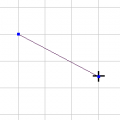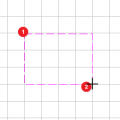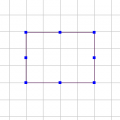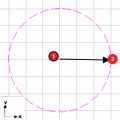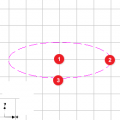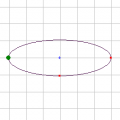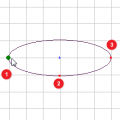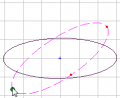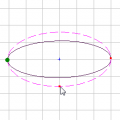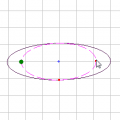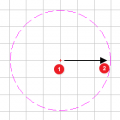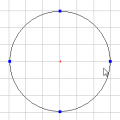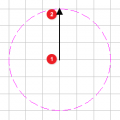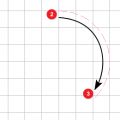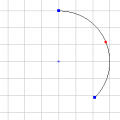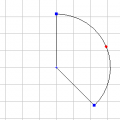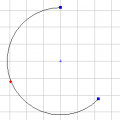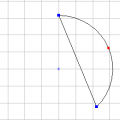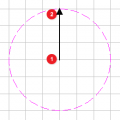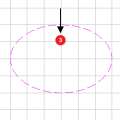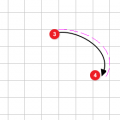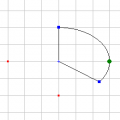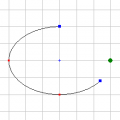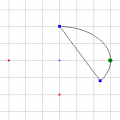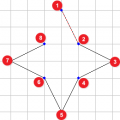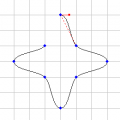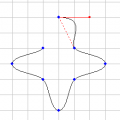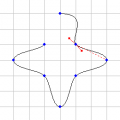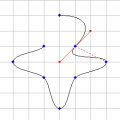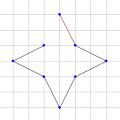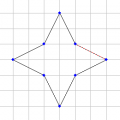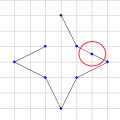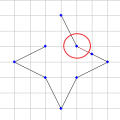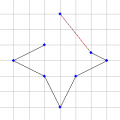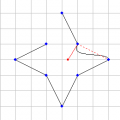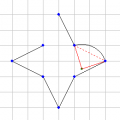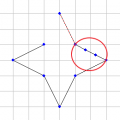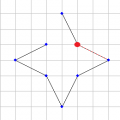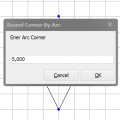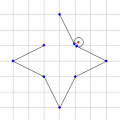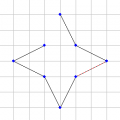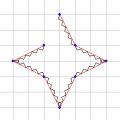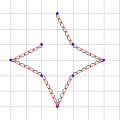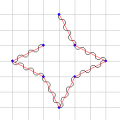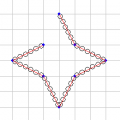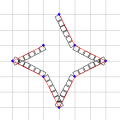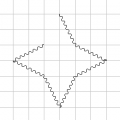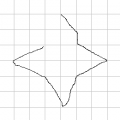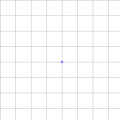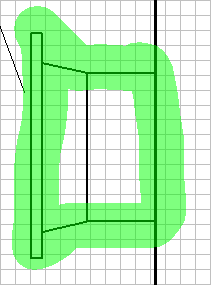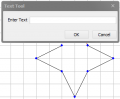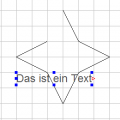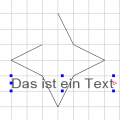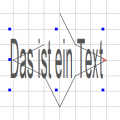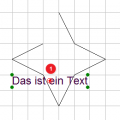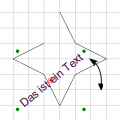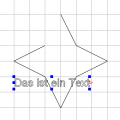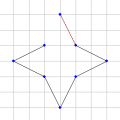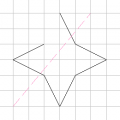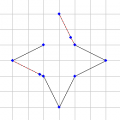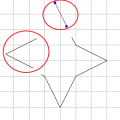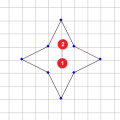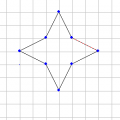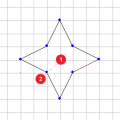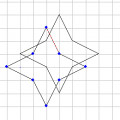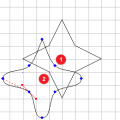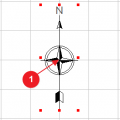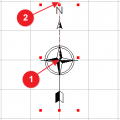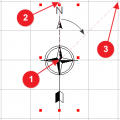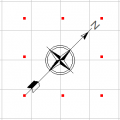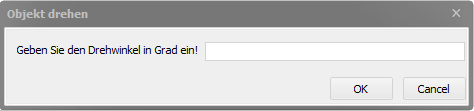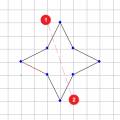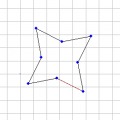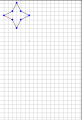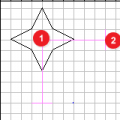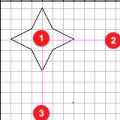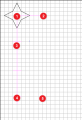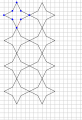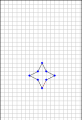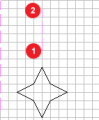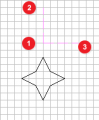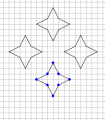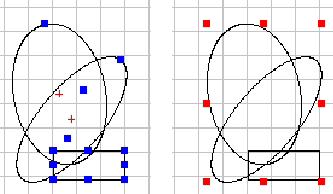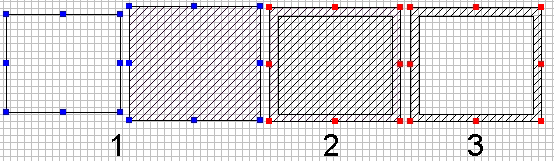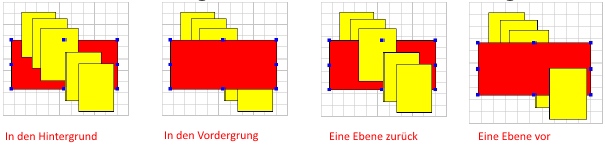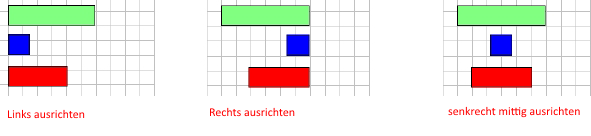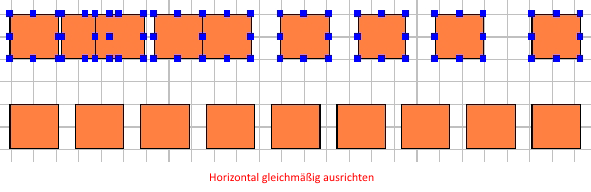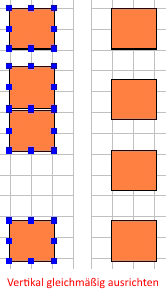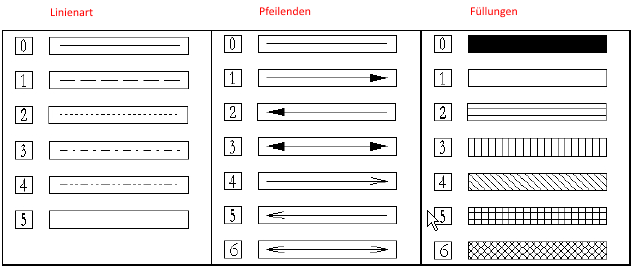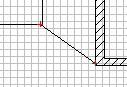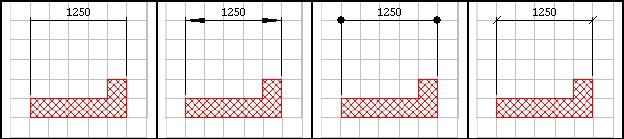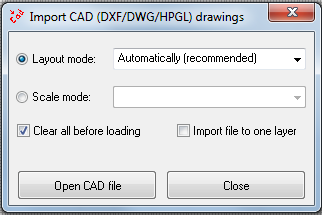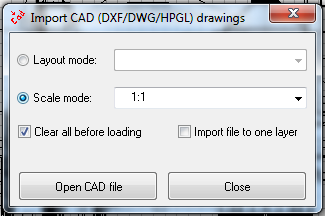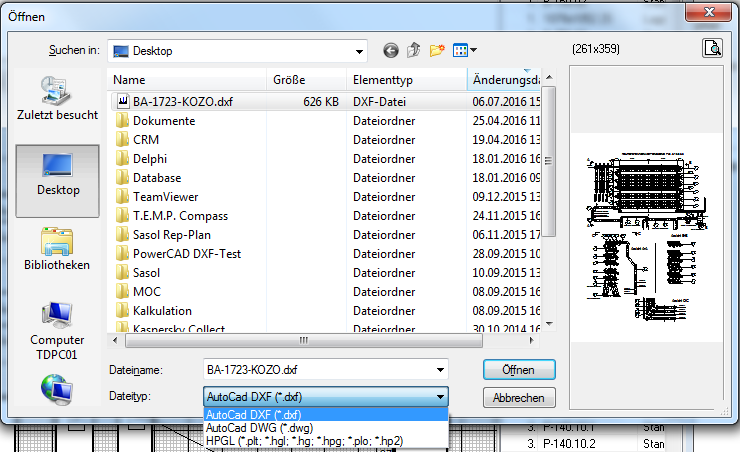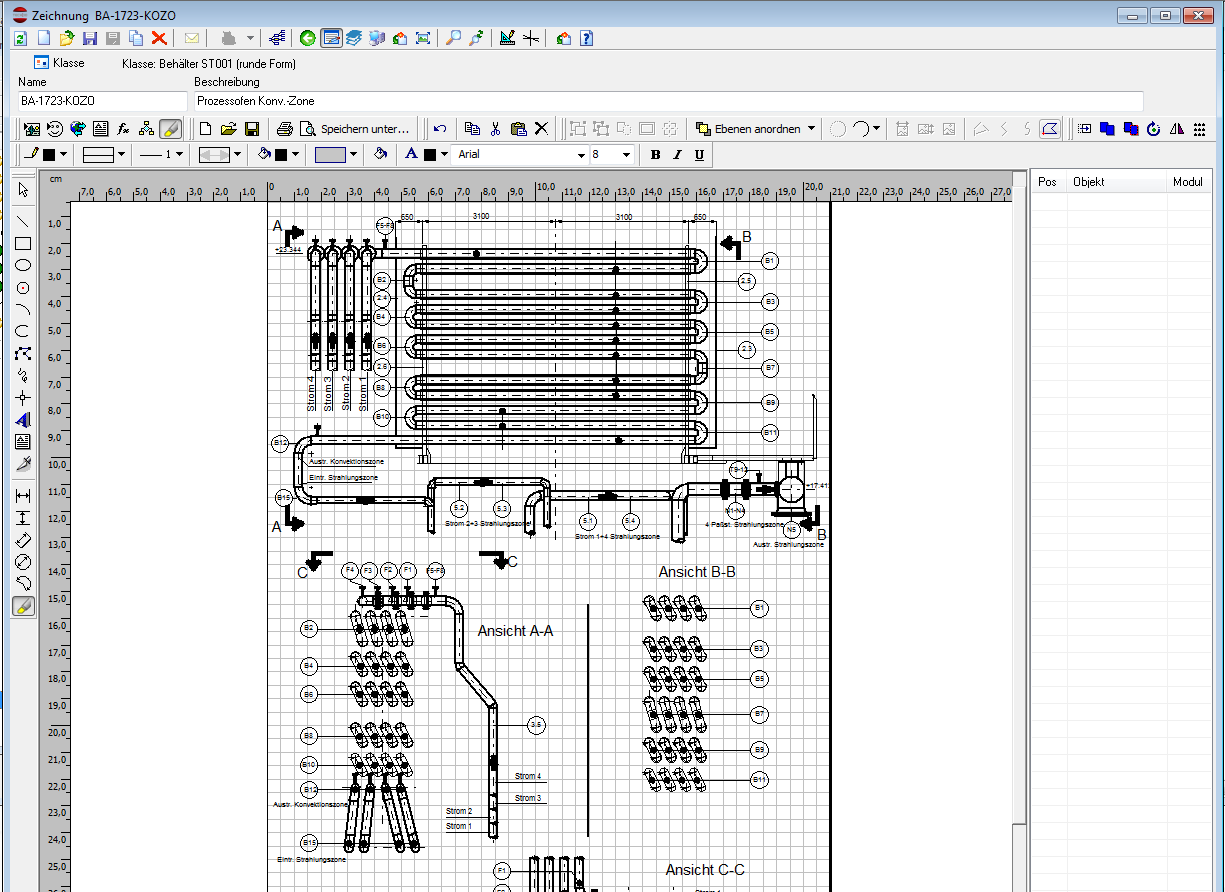CAD Zeichnungen: Unterschied zwischen den Versionen
TechDo (Diskussion | Beiträge) (→Ellipse) |
TechDo (Diskussion | Beiträge) (→Gruppieren) |
||
| Zeile 550: | Zeile 550: | ||
verschiedene Figuren | verschiedene Figuren | ||
miteinander kombinieren. Auf | miteinander kombinieren. Auf | ||
| − | diese Weise lassen sich | + | diese Weise lassen sich Durchbrüche |
in Figuren oder auch | in Figuren oder auch | ||
schraffierte Wandungen | schraffierte Wandungen | ||
| Zeile 560: | Zeile 560: | ||
# Beide Figuren Gruppieren | # Beide Figuren Gruppieren | ||
# Im Kontextmenü „kombinieren“ anklicken | # Im Kontextmenü „kombinieren“ anklicken | ||
| − | |||
== Reihenfolge == | == Reihenfolge == | ||
Version vom 1. März 2017, 16:29 Uhr
Inhaltsverzeichnis
- 1 Das CAD-Modul
- 1.1 Betrachtungs-Modi
- 1.2 Arbeitsfläche
- 1.3 Zeichenwerkzeuge > Toolbar: Draw
- 2 Anordnen Toolbar: Transform
- 2.1 Schieben
- 2.2 Duplizieren
- 2.3 Duplizieren mit abgerundeten Ecken
- 2.4 Rotation
- 2.5 Spiegeln
- 2.6 Vervielfachungstool
- 2.7 Gruppieren
- 2.8 Reihenfolge
- 2.9 Ausrichten
- 2.10 Linienart
- 2.11 Gebundene Linien
- 2.12 Bemaßungslinien
- 2.13 Tastaturkommandos Zeichenmodul
- 2.14 Maus-Befehle des Zeichenmoduls
- 2.15 Import von CAD Zeichnungen (DXF- und DWG-Dateien)
Das CAD-Modul
Mit der CAD-Funktionalität können Sie Skizzen erstellen, Lagepläne oder R+I – Schemata zeichnen oder andere Darstellungen wie Loop´s definieren. Das Modul haben wir bewusst sehr einfach gehalten und nur die aus unserer Sicht notwendigsten Funktionen verwendet um den Anwendern das Arbeiten mit diesem Modul so einfach wie möglich zu machen.
Das Modul besitzt zwei Betrachtungs-Modi:
Betrachtungs-Modi
Zeichnung ansehen
Zeichnung bearbeiten
Sie können zwischen den beiden Modi mit der Schaltfläche ![]() umschalten.
Wenn Sie das erste Mal den Edit – Modus aktivieren, werden die Menüleisten
untereinander angeordnet.
umschalten.
Wenn Sie das erste Mal den Edit – Modus aktivieren, werden die Menüleisten
untereinander angeordnet.
Arbeitsfläche
Menüleiste
Über die Menüleiste können die verschiedenen Editierfunktionen oder Einstellungen vorgenommen werden.
Menü Editieren
Menü Anordnen
Menü Formatieren
Menü Ansicht
Menü Insert
Menü Options
Menü Tools
Zeichenfläche
Die Arbeitsflächengröße kann im Menü unter [Optionen] eingestellt werden. Beim Zeichnen können Sie auch außerhalb des Arbeitsbereichs zeichnen. Beim Drucken wird aber nur der Bereich gedruckt, der sich innerhalb der Arbeitsfläche befindet.
Raster und Hilfslinien
![]()
![]()
Als Hilfsmittel der Zeichenfunktionen können
sowohl ein Raster als auch Hilfslinien sichtbar gemacht werden.
Zudem lassen Sich während des Zeichnens die Linien am Raster bzw. an den Hilfslinien ausrichten.
Der Gitterabstand kann an die Zeichenumgebung in dem Menüpunkt "Gitterabstand" eingestellt werden. Hierbei ist das Gitter immer quadratisch angeordnet.
Ansichten
Rauszoomen, reinzoomen, Einen Bereich ranzoomen, Auf Zeichenblattbreite ranzoomen, das ganze Blatt zeigen.
Referenzierte Objekte
Mit dem Positionswerkzeug können Sie Ihre Zeichnung mit anderen Objekten verlinken. In der Liste sehen Sie eine Übersicht über alle Positionen, die mit der Zeichnung verlinkt wurden.
Jede Dokumentenart besitzt eine eigene Positionsdarstellung und wird auf einem eigenen Layer (Ebene) abgelegt (zu Layern im folgenden mehr).
Ebenen
In TechDo IS zeichnen Sie auf einem Blatt. Um das Konzept der Layer zu verstehen, stellen Sie sich ein Blatt Papier mit darüber liegenden Folien vor. Sie zeichnen immer mindestens auf einem Layer, dem Baselayer. Im Layermanager können Sie weitere Layer (Folien) anlegen. Durch die Nutzung unterschiedlicher Layer können Sie in einer Zeichnung unterschiedliche Aussagen hinein projizieren.
So zeichnen Sie im Baselayer das R+I einer Anlage. In einem neuen Layer können Sie beispielsweise Daten zu Regelkreisen ablegen, in einem weiteren Layer zeichnen Sie die Steckscheiben zu Presskreisen ein, usw. Durch die Aktivierung bzw. Abschaltung der Layer erhalten Sie in ein und demselben R+I vollkommen unterschiedliche Ansichten bzw. Aussagen.
Layer werden auch benötigt, um Objekte aus der Datenbank zu platzieren. Verlinken Sie Objekte aus der Datenbank in einer Zeichnung, dann wird für jede Objektart ein Layer angelegt. Erstellen Sie auf diese Weise Lagepläne mit Hinweisen auf aktuelle Reparaturmaßnahmen oder verlinken Sie Ihre Apparate in einem Lageplan, um den Benutzern eine einfache Navigation zu ermöglichen.
Zeichenwerkzeuge > Toolbar: Draw
Auswählen
![]()
Um ein Zeichungsobjekt zu markieren wird, mit der linken niedergedrückten Maustaste, ein Rahmen um das zu markierende Zeichungsobjekt gezogen (Bild 1).
Die Markierung wird durch die roten bzw. blaue "Griffe" angezeigt. Einzelne Zeichnungsobjekte können durch direktes Anklicken markiert werden (Bild 2).
Um weitere Objekte hinzu zu markieren, muss zusätzlich die [Strg] Taste nieder gehalten werden.
Ein markiertes Objekt wird durch ein wiederholtes Anklicken abgewählt.
Linien
![]()
Mit dem Linienwerkzeug können Sie Linien und Striche zeichnen. Um eine Linie zu zeichnen wird zuerst der Anfangspunkt der Linie festgelegt. Mit der linken Maustaste wird der gewählte Anfangspunkt angeklickt (Bild 1). Durch ziehen der Linie der Maus bis auf den Endpunkt, wird eine gerade Linie erzeugt. Durch wiederholtes drücken der linken Maustaste, wird der Endpunkt (Bild 2) festgelegt. Informationen über die Länge der Linie und dem Winkel sind, während des Zeichnens, der Statusleiste zu entnehmen (Bild 3).
Durch Verwendung der orthogonale Sperrfunktion, die beim Zeichen durch zusätzliches drücken der [Strg] Taste zu aktivieren ist, wird die Bewegung des Cursors auf die horizontale und vertikale Richtung zu beschränken. Abbruch des Befehls mit der [ESC]-Taste.
Bild 3
| Command Line | |
|---|---|
| Befehl | Parameter |
| Line | Anfangspunkt x,y Endpunkt x,y |
| Line | 10 10 20 20 |
Rechteck
Erstellt ein Rechteck unter Verwendung der festgelegten Punkte als diagonal entgegengesetzte Eckpunkte. Um ein Reckteck zu zeichnen wird zuerst der erste Eckpunkt festgelegt. Mit der linken Maustaste wird der gewählte Eckpunkt angeklickt (Bild 1). Durch ziehen der Maus bis auf den Endpunkt, wird ein Rechteck erzeugt. Durch wiederholtes drücken der linken Maustaste, wird der Endpunkt (Bild 2) festgelegt. Informationen über die Länge der diagonalen Linie und dem Winkel sind, während des Zeichnens, der Statusleiste zu entnehmen (Bild 3).
Bild 3
| Command Line | |
|---|---|
| Befehl | Parameter |
| rect | Anfangspunkt x,y Endpunkt x,y |
| rect | 10 10 20 20 |
Ellipse
![]()
Beim Zeichnen einer Ellipse wird deren Form durch zwei Achsen bestimmt, die ihre Länge (y-Achse) und Breite (x-Achse) definieren.
Zuerst wird der Mittelpunkt der Ellipse festgelegt (Bild 1). Der zweite Schritt dient zu Festlegung der Breite (x-Achse)(Bild 2). Im dritten Schritt wird die Länge (y-Achse) der Ellipse festgelegt (Bild 3).
Um ein Ellipsen-Zeichnungsobjekt zu ändern, muss dieses zuerst markiert werden. An den Griffen kann:
1. der Neigungswinkel (grüner Griff, Bild 5)
2. die Höhe (roter Griff, Bild 6)
3. die Breite (roter Griff, Bild 7)
geändert werden.(Bild 4)
| Command Line | |
|---|---|
| Befehl | Parameter |
| ellipse | Zentrumspunkt x,y Radius x Radius y |
| ellipse | 10 10 20 20 |
Kreis
Um einen Kreis zu zeichnen, muß zuerst der Zentrumspunkt festgelegt werden. Dieser wird durch ein kleines rotes Kreuz, auf der Zeichenfläche gekennzeichnet. Im zweiten Schritt wird der Radius festgelegt.
An den Griffen, des markierten Kreises, kann der Radius verändert werden.
| Command Line | |
|---|---|
| Befehl | Parameter |
| circle | Zentrumspunkt x,y Radius |
| Line | 10 10 5 |
Kreisbogen
Um einen Kreisbogen zu zeichnen, muss zuerst der Zentrumspunkt festgelegt werden (Bild 1). In zweiten Schritt wird der Anfangspunkt und der Radius festgelegt (Bild 2). In dem dritten Schritt ist, ausgehend vom Anfangspunkt, die Länge, bzw. der Winkel festzulegen (Bild 3).
An den Griffen können Anfangspunkt, Radius und Endpunkt verändert werden.
Im Kontextmenu, das mit der rechten Maustaste erreicht werden kann, sind weitere Möglichkeiten für die Änderung des Kreisbogens gegeben.
Die Optionen für den Kreisbogen:
1. In eine Tortengraphik umgewandeln.(Bild 4)
2. Invertieren, so das der Kreisbogen in dem Komplemtärwinkel ausgegeben wird. (Bild 5).
3. Sehne zwischen dem Anfangs- und dem Endpunkt zeichnen. (Bild 6)
Diese können auch untereinander kombiniert werden.
| Command Line | |
|---|---|
| Befehl | Parameter |
| arc | Zentrumspunkt x,y , Startwinkel , Endwinkel |
| arc | 10 10 45 180 |
eliptischer Kreisbogen
Um einen eliptischen Kreisbogen zu zeichnen, muss zuerst der Zentrumspunkt festgelegt werden. In zweiten Schritt wird die Ausdehnung in der X-X Achse (Bild 1)und in der Y-Y Achse festgelegt (Bild 2). In dem dritten Schritt ist, ausgehend vom Anfangspunkt, die Länge, bzw. der Winkel festzulegen (Bild 3).
An den Griffen können Anfangspunkt, Radius und Endpunkt verändert werden.
Im Kontextmenu, das mit der rechten Maustaste erreicht werden kann, sind weitere Möglichkeiten für die Änderung des Kreisbogens gegeben.
Die Optionen für den Kreisbogen:
1. In eine Tortengraphik umgewandeln.(Bild 4)
2. Invertieren, so das der Kreisbogen in dem Komplemtärwinkel ausgegeben wird. (Bild 5).
3. Sehne zwischen dem Anfangs- und dem Endpunkt zeichnen. (Bild 6)
Diese können auch untereinander kombiniert werden.
Polylinie
Mit diesem Werkzeug können Sie Polylinien erstellen. Eine Polylinie ist eine zusammenhängende Sequenz von Linien- und Bogensegmenten.
Vorgehensweise:
1. Startpunkt des ersten Polyliniensegments setzen.
2. Bestimmen des Endpunkts des ersten Polyliniensegments.
3. Bestimmen der Endpunkte aller weiteren Polyliniensegmente.
Jeder Mausklick (linke Taste) setzt einen neuen Punkt.(Bild 1)
Beenden der Polylinie durch Eingabetaste oder rechte Maustaste.
| Command Line | |
|---|---|
| Befehl | Parameter |
| polyline | Anfangspunkt x,y Segmentpunkt x,y Segmentpunkt x,y usw. |
| polyline | 10 10 10 15 13 15.... |
Ändern einer Polylinie
Zum Anpassen und Ändern einer Polylinie stehen, über das Kontextmenü verschiedene Optionen bereit.
curve all
Die gesamte Polylinie wird abgerundet. An dem roten Griff kann der Radius des markierten Segmentes geändert werden.
line all
Mit dem Line all Befehl werden alle gekrümmten Linien gerade gezeichnet.
close figure
Mit dem close figure Befehl wird eine offene Polylinie, zwischen dem letzten Endpunkt dem Anfangspunkt, geschlossen.
open figure
Mit dem open figure Befehl wird eine geschlossene Polylinie geöffnet. Hierbei wird das letzte Liniensegment, zwischen Anfangspunkt und des letzten Endpunkts entfernt.
insert knot
Mit dem insert knot Befehl wird das markierte Polyliniensegment unterteilt und ein weiterer Griff eingefügt.
delete knot
Mit dem delete knot Befehl wird der markierte Polyliniensegmentknoten entfernt.
Segment Untermenübefehle
Line
Zeichnet die markierte Segmentlinie gerade.
Curve
Zeichnet die markierte Segmentlinie gekümmt. Mit dem roten Griff kann der Radius verändert werden
Arc
Zeichnet die markierte Segmentlinie als Kreisbogen. Mit dem roten Griff kann der Radius verändert werden
Devide Segment to 3
Unterteilt, das markierte Segment, in drei identische Segmente.
Roundet Corner by Arc
Unterteilt setzt auf einen Segmentknoten ein definierten Kreisbogen.
Pen Pattern
Ändert die Stifte der Polysegmentlinie
Freihand Linie
![]()
Mit dem Werkzeug können Freihandlinien gezeichnet werden(Bild 1). Die Änderungen an einer Freihandlinie sind über das Kontextmenü zu machen. (siehe Ändern der Polylinie
Punkt
![]()
Mit dem Werkzeug können Punkte gezeichnet werden.(Bild 1)
Textmarker
Mit dem Textmarker-Werkzeug ![]() können Sie Markierungen auf der Zeichnung einzeichnen.
können Sie Markierungen auf der Zeichnung einzeichnen.
Text
Um Beschriftungen zu erstellen wird, an beliebiger Stelle der Zeichenfläche, eine Textmaske eingefügt. Über das Eingabefeld kann der Text editiert werden. (Bild 1)Der Text erscheint dann an der definierten Stelle auf der Zeichenfläche. Die Textmaske kann frei bewegt werden. An den Griffen kann die Größe der Textmaske und der enthaltene Text, in Höhe und Breite geändert werden.(Bild 3, Bild 4). Um den Text zu editieren, muss die Textmaske doppelt angeklickt werden. Es öffnet sich das Editierfenster, im dem der Text geändert werden kann. Die Formatierung bleibt hierbei erhalten.
Textmaske ändern
Zum Anpassen und Ändern einer Textmaske stehen, über das Kontextmenü, verschiedene Optionen bereit.
Rotate Selection
Die Textmaske kann über die Griffe in beliebiger Richtung um einen Drehpunkt gedreht werden. Der rote Drehpunkt, um der sich die Textmaske sich dreht, kann verschoben werden. (Bild 1, Bild 2)
Aspect Ratio
Bei einer geänderten Textmaske kann, über Aspect Ratio, das Pixelverhältnis x-y auf die Bildschirmauflösung automatisch angepasst.
Default Spacing
Default Spacing setzt die Laufweite des Textes zurück auf den Standardwert zurück.
Outline
Die Buchstaben des Textes werden umrahmt dargestellt.
Messer
![]() Mit dem Messertool können einzelne Zeichenobjekte, über eine Schnittlinie, geteilt werden. Hierzu muss das zu teilende Objekt zuerst markiert werden.(Bild 1) Über das Messertool wird eine Schnittlinie gezogen, die das zu trennende Objekt schneidet.(Bild 2) Hierbei werden Trennpunkt festgelegt.(Bild 3) Die getrennten Einzelobjekte können nun editiert werden.(Bild 4)
Mit dem Messertool können einzelne Zeichenobjekte, über eine Schnittlinie, geteilt werden. Hierzu muss das zu teilende Objekt zuerst markiert werden.(Bild 1) Über das Messertool wird eine Schnittlinie gezogen, die das zu trennende Objekt schneidet.(Bild 2) Hierbei werden Trennpunkt festgelegt.(Bild 3) Die getrennten Einzelobjekte können nun editiert werden.(Bild 4)
Anordnen Toolbar: Transform
Schieben
![]() Bewegt ein markiertes Zeichenobjekt.
Bewegt ein markiertes Zeichenobjekt.
Duplizieren
![]()
Dupliziert ein Zeichnungsobjekt
Duplizieren mit abgerundeten Ecken
![]()
Dupliziert ein Zeichnungsobjekt und rundet die Ecken des duplizierten Zeichnungsobjekt ab.
Rotation
Um ein Zeichnungsobjekt um einen Punkt zu drehen, muß das Zeichnungsobjekt markiert werden. Danach wird der Drehpunkt (Bild 1) festgelegt. Im zweiten Schritt ist die Drehachse (Bild 2) fest zu legen. Der Drehwinkel wird im letzten Schritt ( Bild 3) festgelegt.
Um einen genauen Drehwinkel festzulegen, kann ![]() gewählt werden. Über einen Eingabedialog kann dort der gewünsche Winkel eingegeben werden. Die Drehrichtung ist im Uhrzeigersinn.
gewählt werden. Über einen Eingabedialog kann dort der gewünsche Winkel eingegeben werden. Die Drehrichtung ist im Uhrzeigersinn.
| Command Line | |
|---|---|
| Befehl | Parameter |
| rotate | Zentrumspunkt x,y Winkel |
| rotate | 45 |
Bei der Befehlseingabe des Rotate Befehls, wird das Zeichnungsobjekt um den Mittelpunkt, im Uhrzeigersinn in dem angegeben Winkel gedreht.
Spiegeln
![]()
Spiegelt ein Zeichnungsobjekt über eine vorgegebe Spiegelachse. Das originale Zeichnngsobjekt wird gelöscht.
Vervielfachungstool
Erzeugt Kopien von Objekten in einem Muster Es können Kopien von Objekten in einer regelmäßigen rechteckigen, polaren Anordnung erzeugt werden,
Rechteckig
![]()
Vorgehensweise zur Erzeugung rechtwinkliger Anordnung von Zeichnungsobjekten.
- Zu kopierndes Zeichnungsobjekt markieren (Bild 1)
- Referenzpunkt festlegen. Dieser Punkt markiert die Einfügepunkte der Kopien.
- Den horitzontalen Abstand (x) definieren (Bild 2)
- Den vertikalen Abstand (y)definieren (Bild 3)
- Mit dem Mauszeiger die Anzahl der Kopien in x-Richtung festlegen. Angezeigt durch rosane Linien. (Bild 4)
- Mit dem Mauszeiger die Anzahl der Kopien in y-Richtung festlegen. Angezeigt durch rosane Linien. (Bild 5)
Polar
![]()
Vorgehensweise zur Erzeugung polarer Anordnung von Zeichnungsobjekten.
- Zu kopierendes Zeichnungsobjekt markieren (Bild 1)
- Mittelpunkt der polar angeordneten Zeichnungsobjekte (Bild 2)
- Abstand zwischen den Objekten definieren
- Winkel der anzuordnenden Objekten wählen. (Bild 3)
Gruppieren
Sie können mehrere Figuren markieren und gruppieren. Die Form und Position dieser Gruppe ist festgelegt, Sie können die Figuren nicht weiter bearbeiten. Die Gruppe verhält sich wie ein einzelnes Zeichnungsobjekt. Gruppen können Sie auch wieder auflösen indem Sie [Ungruppieren] anklicken.
Durch Gruppierung können Sie verschiedene Figuren miteinander kombinieren. Auf diese Weise lassen sich Durchbrüche in Figuren oder auch schraffierte Wandungen erstellen.
- Außenfigur füllen mit Schraffur, Innenfigur darüber legen
- Beide Figuren Gruppieren
- Im Kontextmenü „kombinieren“ anklicken
Reihenfolge
Übereinander liegende Objekte lassen sich in Ihrer Reihenfolge, in der Sie übereinander liegen, ändern. Markieren Sie die Figur die Sie ändern möchten und wählen Sie eine der Reihenfolgen aus dem Kontextmenü aus.
Ausrichten
Figuren können einander zu allen Seiten ausgerichtet werden. Markieren Sie die Figuren, die Sie ausrichten möchten und wählen Sie aus dem [Anordnen] Menü die entsprechende Funktion.
Linienart
Sie können Linien in der Zeichnungsart verändern. Folgende Auswahl steht ihnen zur Verfügung.
Gebundene Linien
Linien lassen sich an anderen Objekten anheften. Wenn Sie diese Figuren bewegen, dann wird sich auch die Linie entsprechend anpassen. Um eine Linie zu eine gebundene Linie umzuwandeln, markieren Sie die Linie, halten die [SHIFT] und [STRG] Taste gedrückt und bewegen einen der Markierungspunkte auf das zu bindende Objekt. Der Markierungspunkt wird zu einem kleinen roten Kreuz.
Bemaßungslinien
Sie können Bemaßungslinien horizontal, vertikal oder frei an Figuren ausrichten. Die Maßpfeile können dabei unterschiedliche Enden besitzen.
Der Bemaßungstext kann im Bereich der Bemaßung versetzt werden.
Tastaturkommandos Zeichenmodul
| Taste | Bezeichnung |
|---|---|
| Pfeiltasten | Bewegt die Figur in Pixel |
| STRG+Pfeiltasten | Bewegt die Figur in größeren Schritten |
| ENTF | Löscht markierte Figur |
| STRG+A | Alle Figuren markieren |
| STRG+C | Markierte Figuren kopieren |
| STRG+X | Markierte Figuren ausschneiden |
| STRG+V | Figuren aus Zwischenablage einfügen |
| STRG+Z | Rückgängig machen |
| STRG+Y | Wiederholen |
| STRG+G | Gruppieren |
| STRG+SHIFT+G | Gruppierung auflösen |
| STRG+F | Figur in den Vordergrund |
| STRG+B | Figur in den Hintergrund |
| STRG+M | Markierte Figuren zu einem Block erstellen |
| STRG+N | Neue Zeichnung erstellen |
| STRG+P | Zeichnung direkt drucken |
| STRG+D | Figur (Linie, Kreis, Ellipse) in anzugebener Distanz parallel zum aktuell markierten Element zeichnen |
| STRG+L | Der aktuell markierten Zeichenfigur einen eigenen (unsichtbaren) Objektnamen geben |
| STRG+R | Markiertes Zeichenelement bzw. ausgewähltes Segment als beliebig formbaren Kreis- bzw. Ellipsenbogen zeichnen |
Maus-Befehle des Zeichenmoduls
Linke Maustatste
| Zeichenelement (Typ) | Zeichenfunktion |
|---|---|
| Textfeld | Text ändern |
| Kreis | Radius des Kreises auf Eingabewert ändern |
| Zeichengruppe | Drehfunktion für Gruppenelement aktivieren |
| Rich Textfeld | Rich Text Editor in separatem Fenster öffnen |
| OLE-Objekt | OLE-Objekt mit dem verknüpften Windows-Programm öffnen |
| Mathematische Funktion | Eingabe der gewünschten Funktion (x und y sind als Variablen zu verwenden) |
| Position Datenobjekt | Beschriftung der Position ändern. (Falls nicht im Editiermodus: Verlinktes TechDo IS Datenobjekt öffnen) |
Mausrad Operation
Mausrad drehen
Vergrößern und Verkleinern der Ansicht (Zoom-Modus).
Hinweis: Wenn Zeichenelemente aktuell markiert sind, wird beim Vergrößern der Ansicht automatisch zur markierten Position navigiert.
Mausrad drücken
Navigieren in der Zeichnung bei vergrößerter Ansicht (Handsymbol): Das Mausrad nach unten drücken und anschließend die linke Maustaste betätigen.
Die Maus zur gewünschten Zeichnungsposition bewegen.
Rechte Maustaste
Funktionsmenü zum aktuell markierten Zeichenelement anzeigen. Die angebotenen Zeichenfunktionen sind abhängig von der grafischen Grundform
(gerade Linie, Ellipse, Kreisbogen, Polylinie, Block, Text-Markierung, etc.) des aktuellen Zeichenelements. Einige Operationen betreffen alle Zeichenelementtypen:
Allgemeines RM Menü (alle Zeichenelement-Typen)
| RM Menüpunkt | Funktionsbeschreibung |
|---|---|
| Zoom | Ansicht vergrößern oder verkleinern |
| Order | Zeichenelement in den Vordergrund bzw. in den Hintergrund setzen |
| Rotate selection | Drehfunktion aktivieren |
| Lock selection | Position des Zeichenelements „einfrieren“ |
| UnLock selection | Position des Zeichenelements zur Bearbeitung freigeben |
| Create dimension lines | Automatische Bemaßungslinie zeichnen |
| Clear dimension lines | Bemaßungslinie löschen |
Funktionsmenü Poly- oder Freihandlinie
| Menü RM | Zeichenfunktion |
|---|---|
| Curve all | Alle Segmente einer Polylinie als Kurve anordnen |
| Line all | Alle Segmente einer Polylinie linear anordnen |
| Close figure | Endpunkte einer offenen Polyline zu einer geschlossenen Figur verbinden |
| Open figure | Geschlossene Polyline wieder öffnen |
| Segment draw | Ausgewähltes Segment als beliebig formbaren Kreis- bzw. Ellipsenbogen zeichnen |
| Control line | Optionen zur Kontrolle der Hilfslinien (Tangenten) zum Zeichnen von Bögen zwischen benachbarten Punkten einer Polylinie |
| Insert knot | Einen weiteren Segmentknoten einfügen |
| Delete knot | Aktuellen Segmentknoten löschen |
| Segment | Segmentform (linear, kreisförmig oder Kreisbogenform), optional mit Dimensionslinie |
| Divide Segment To 3 | Aktuell selektiertes Segment in 3 gleiche Untersegmente aufteilen |
| Round corner by arc | Ecke durch Kreisbogen mit anzugebenem Kreisdurchmesser ersetzen |
| Pen pattern | Muster (Form) von Freihandlinien (Kein Muster: Einfache Linie, Zick-Zack, Blume, Sinus, Knopf, Quadrat, Mini-Sinus) |
Funktionsmenü Kreisbogen
| Menü RM | Zeichenfunktion |
|---|---|
| Open Arc | Offener Kreisbogen |
| Pie Arc | Torten-Kreisbogen |
| fmChordArc | Kreisbogen Abschnitt |
| Invert arc | Kreisbogen invertieren |
Funktionsmenü Zeichenblock
| Menü RM | Zeichenfunktion |
|---|---|
| Combined | Offener Kreisbogen |
| Ungroup | Torten-Kreisbogen |
| Keep ratio | Seitenverhältnisse beim Ändern der Größe beibehalten |
Import von CAD Zeichnungen (DXF- und DWG-Dateien)
Es können Zeichnungsdateien in AUTOCAD-Dateiformaten importiert werden. Beim Import bleiben, sofern vom Anwender erwünscht, die ursprünglichen Zeichnungsebenen erhalten. Rufen Sie das TechDo IS Zeichenmodul auf und aktivieren Sie dessen Editiermodus.
Wählen Sie im Menü „Tools“ den Menüpunkt „CAD Import “ aus. Es erscheint der folgende Dialog:
Import DXF-Datei
Die Option Import file to one Layer wählen Sie nur für den Fall, dass Sie alle Zeichnungsebenen der Originaldatei in die Basis-Zeichnungsebene des CAD-Moduls übernehmen möchten und Sie die ursprünglichen Zeichnungsebenen nicht verwenden möchten. Sie haben nach dem Import jederzeit die Möglichkeit neue Zeichnungsebenen anzulegen.
Wählen Sie für das Papierformat den Layout Modus „Automatically“ oder wählen Sie eine Papiergröße aus, welche den Dimensionen der Originalzeichnung entspricht. Alternativ kann ein Vergrößerungsmaßstab bzw. ein Verkleinerungsmaßstab ausgewählt werden:
Wählen Sie über den Öffnen Button die zu importierende DXF- bzw. DWG.Datei aus, dabei wird im rechten Fenster bereits eine Grafik-Vorschau angezeigt. Es werden auch HPGL-Plotter-Formate beim CAD-Import unterstützt.
Nachbearbeitung der importierten Zeichnung
Speichern Sie die Zeichnung in TechDo IS unter einer neuen Bezeichnung. Markieren und Gruppieren Sie ggf. alle Zeichnungselemente zwecks Anpassung der Zeichnung an die Größe der Zeichenfläche.
Führen Sie ggf. alle Zeichnungsebenen mit Hilfe des Ebenen-Managers (Funktion: Ebenen zusammenführen) in einer Basis-Zeichnungsebene zusammen, jedoch nur für den Fall, dass Sie die Informationen über die Zeichnungsebenen der Originalzeichnung nicht mehr benötigen.