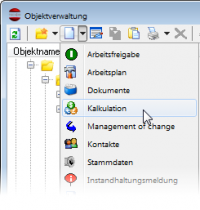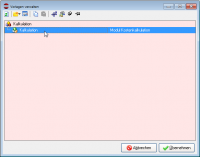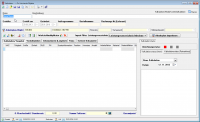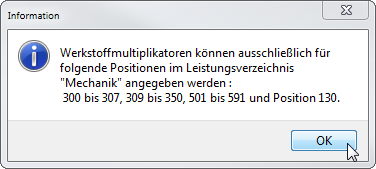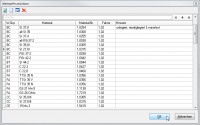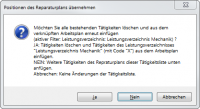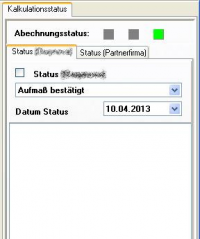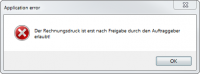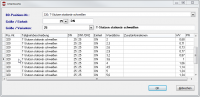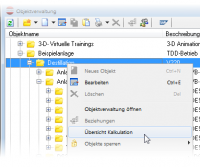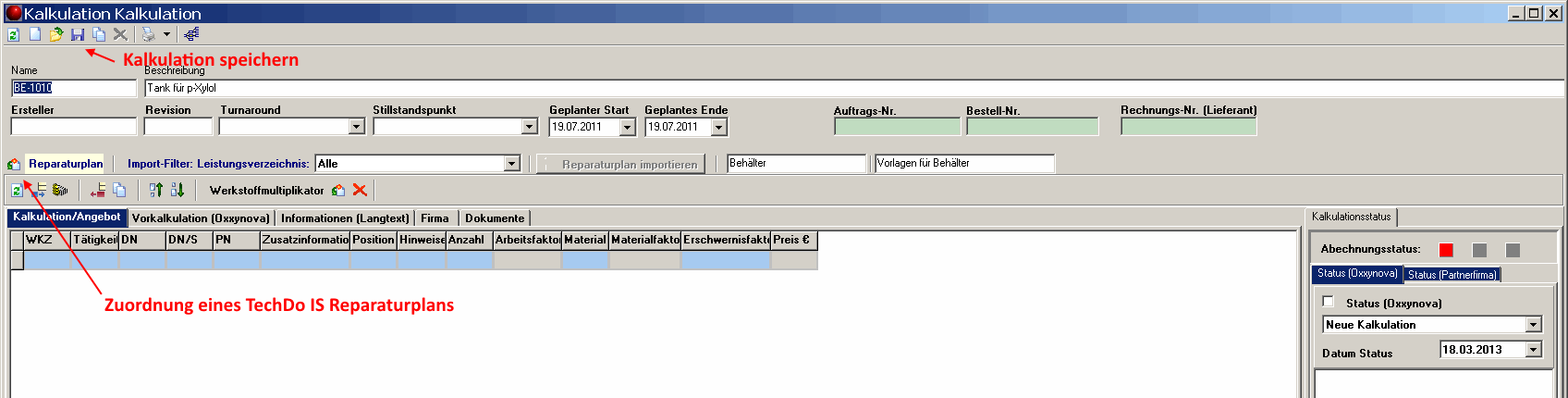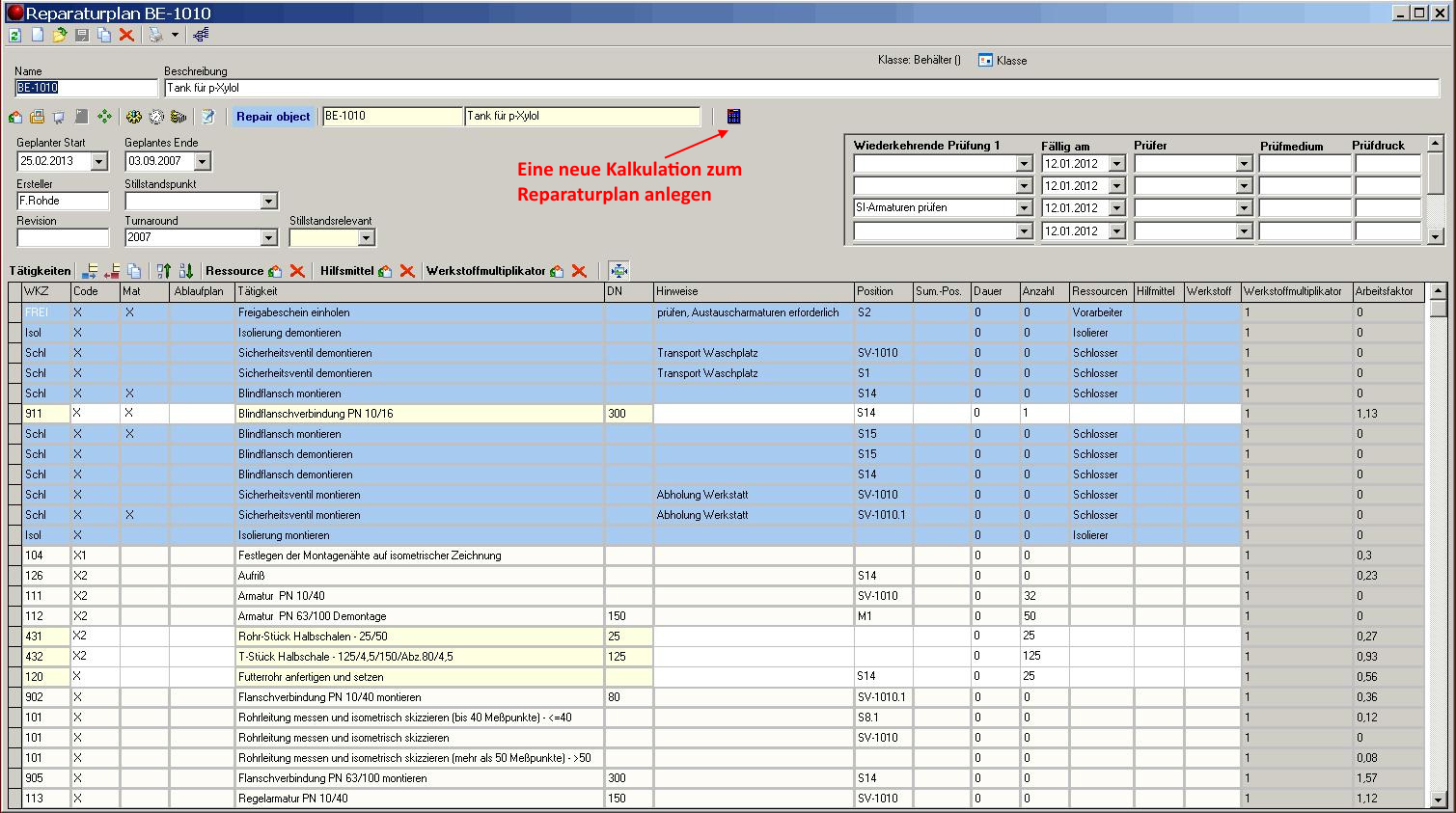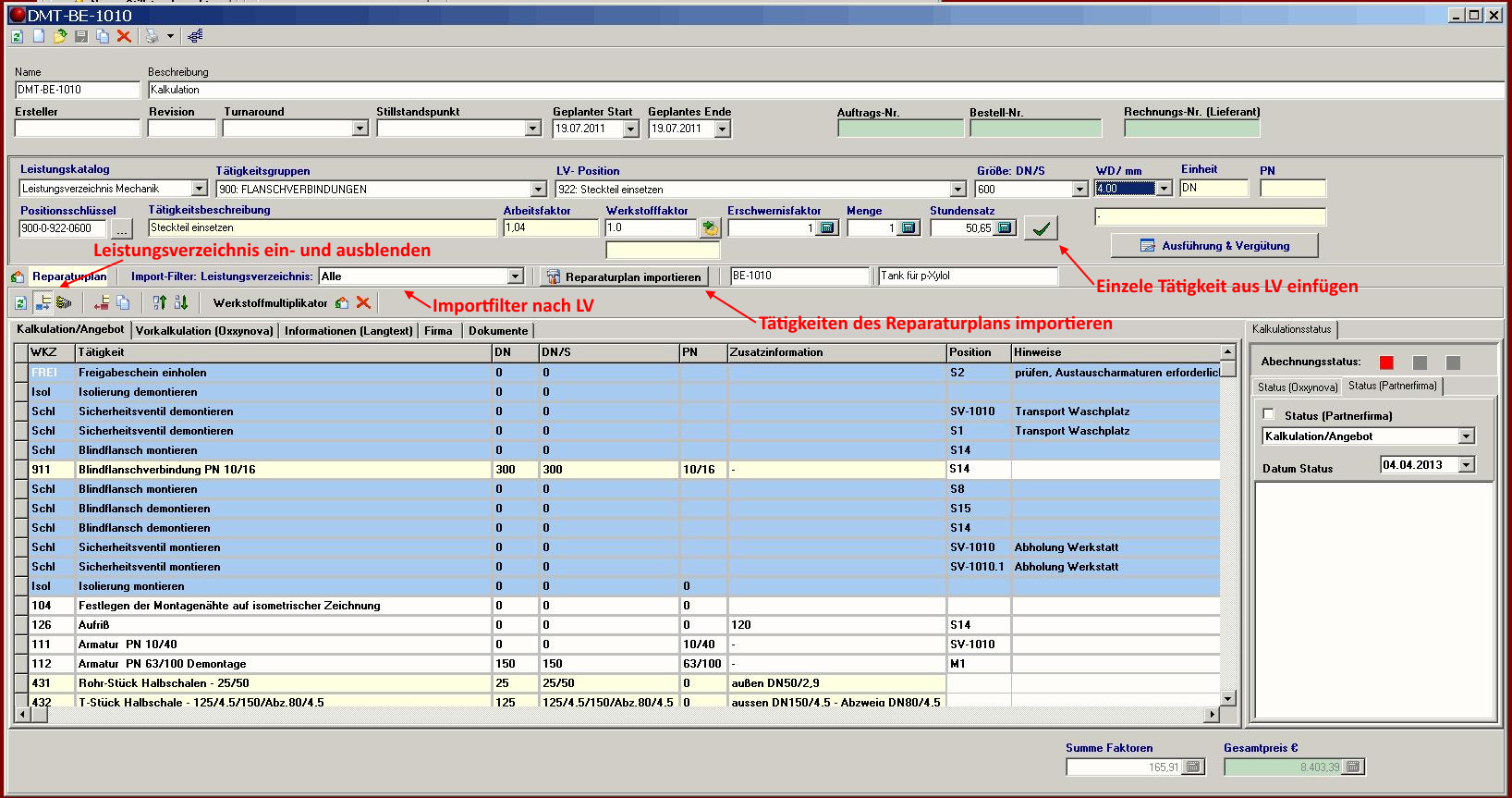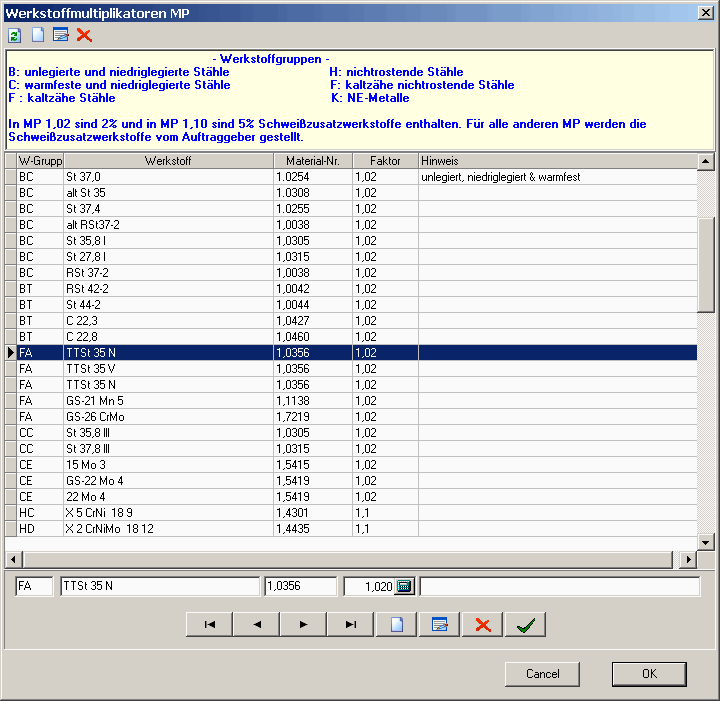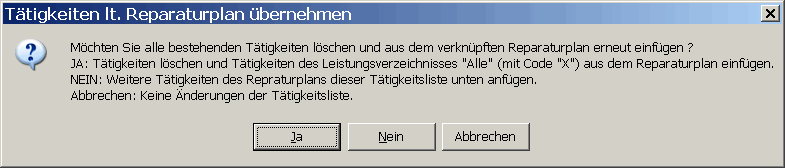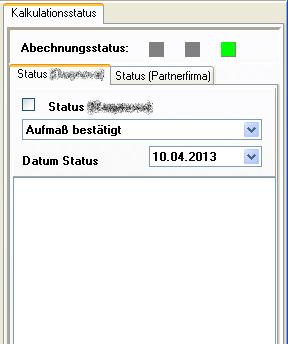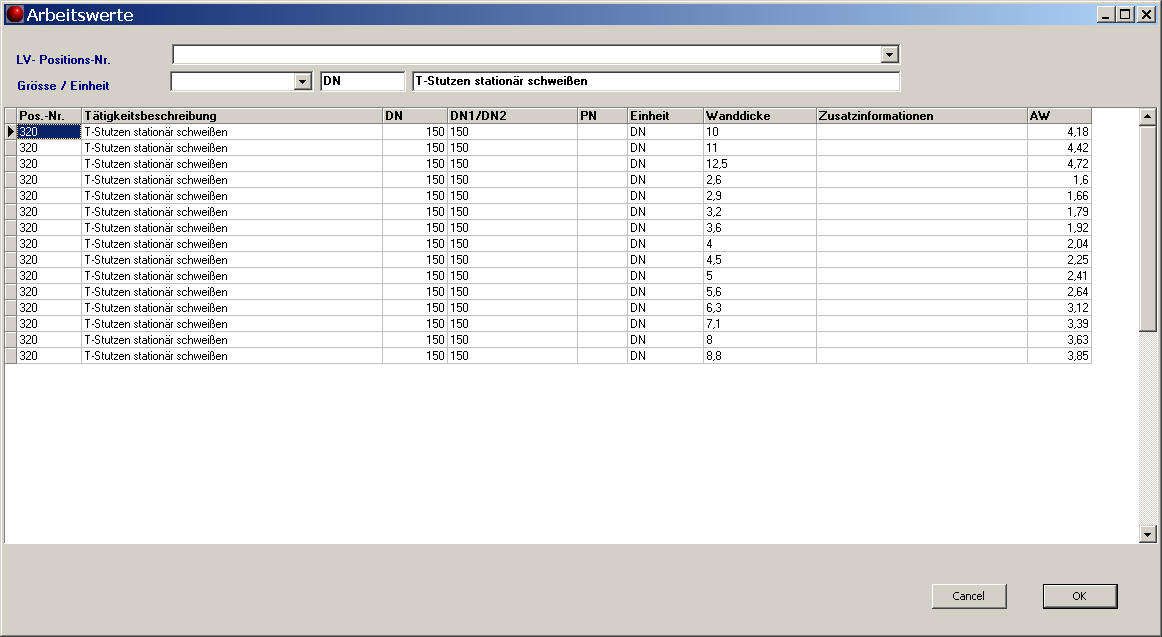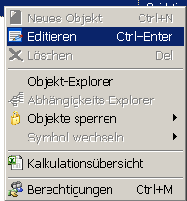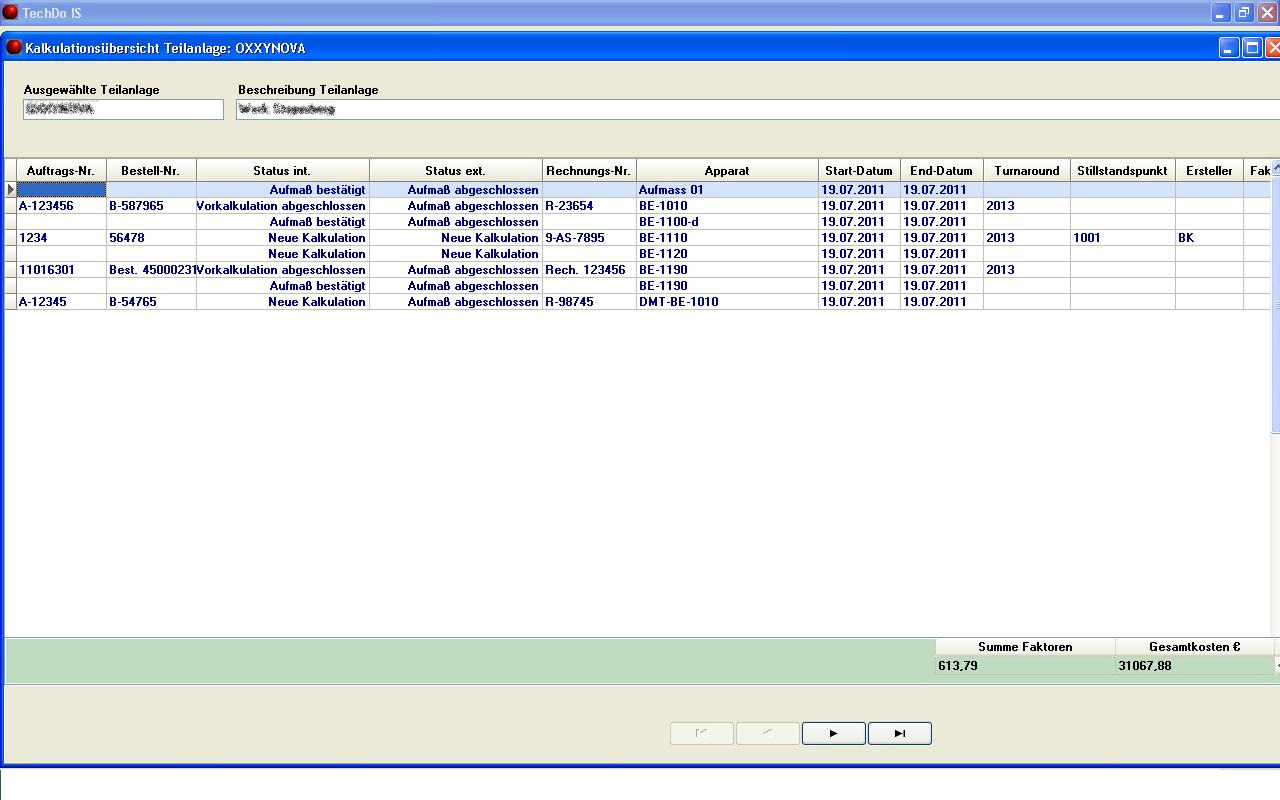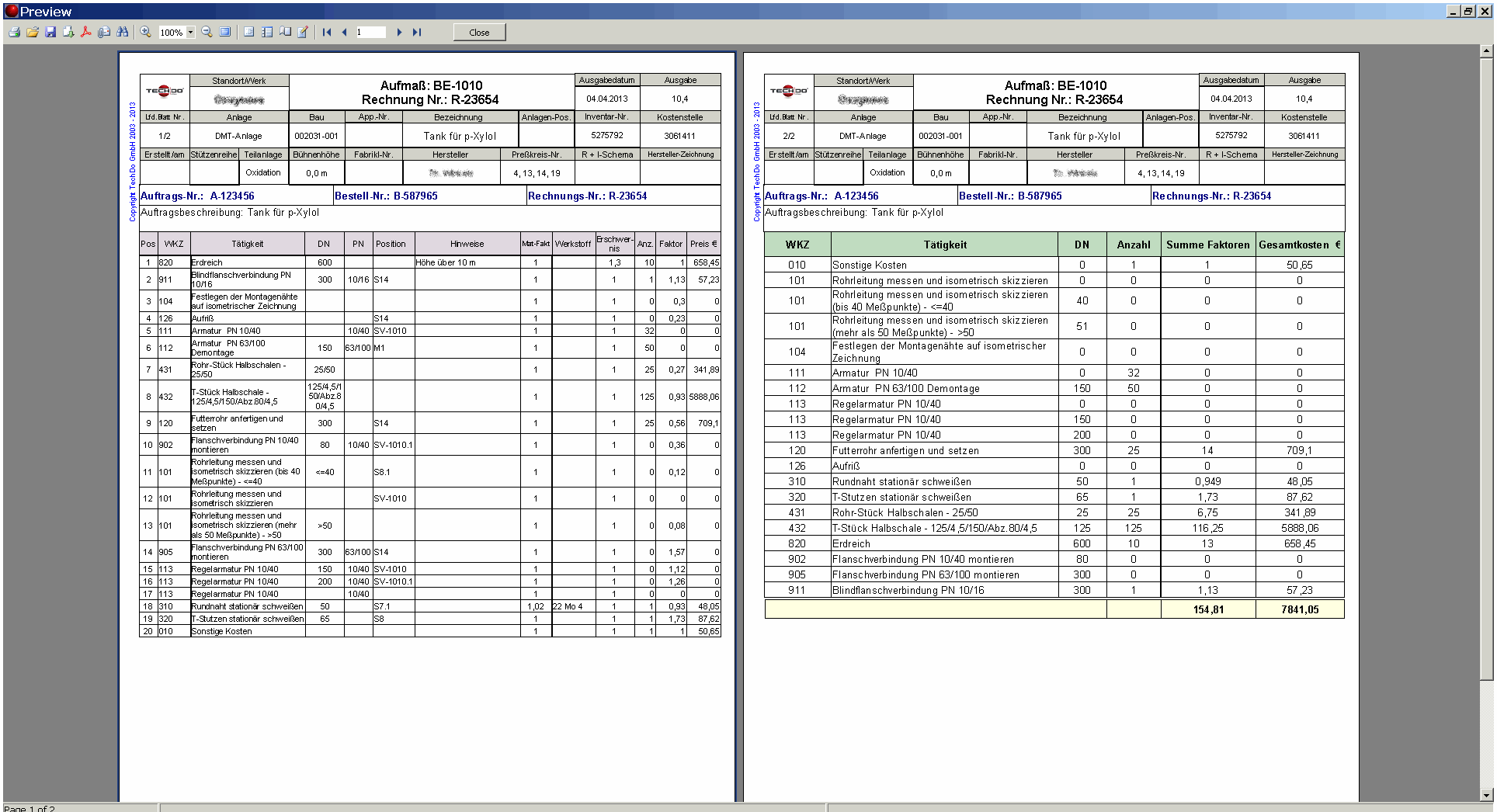Kalkulation: Unterschied zwischen den Versionen
TechDo (Diskussion | Beiträge) (→Tätigkeiten und Positionen manuell zur Kalkulation hinzufügen) |
TechDo (Diskussion | Beiträge) |
||
| (33 dazwischenliegende Versionen desselben Benutzers werden nicht angezeigt) | |||
| Zeile 1: | Zeile 1: | ||
| − | = Kalkulation = | + | __NOINDEX__ |
| + | __NOTOC__ | ||
| + | __NOTITLE__ | ||
| + | [[Category:Modul]] | ||
| + | <center> | ||
| + | {| cellspacing="100" border=0 xwidth="100%" | ||
| + | |- | ||
| + | |valign=top| <font size=20>Kalkulation</font> | ||
| + | |||
| + | |||
| + | '''Themen:''' | ||
| + | * Arbeitsplan | ||
| + | * Berechnung von Arbeitswerten | ||
| + | * Leistungsverzeichnis | ||
| + | * Vorkalkulation | ||
| + | |||
| + | |||
| + | |||
| + | |||
| + | |||
| + | |align=center| [[Bild:ModulKalkulation.png|450px|Kalkulation]] | ||
| + | |} | ||
| + | </center> | ||
| + | {{DISPLAYTITLE:Kalkulation der Arbeitswerte}} | ||
| + | __TOC__ | ||
| + | |||
| + | = Einleitung = | ||
Das Kalkulationsmodul fügt sich interaktiv in die bisherige TechDo IS Systemarchitektur ein. Durch | Das Kalkulationsmodul fügt sich interaktiv in die bisherige TechDo IS Systemarchitektur ein. Durch | ||
| − | die Möglichkeit der automatischen Übernahme ausgewählter Tätigkeiten aus | + | die Möglichkeit der automatischen Übernahme ausgewählter Tätigkeiten aus den Arbeitsplänen können Kalkulationen umfangreicher Arbeiten sehr schnell vorgenommen |
| − | + | werden. Dieses gilt insbesondere für den Fall, dass die Ersteller der Arbeitspläne auszuführende | |
| − | werden. Dieses gilt insbesondere für den Fall, dass die Ersteller der | + | |
Tätigkeiten bereits aus einem in TechDo IS hinterlegten Leistungsverzeichnis ausgewählt haben. | Tätigkeiten bereits aus einem in TechDo IS hinterlegten Leistungsverzeichnis ausgewählt haben. | ||
| − | Sonstige im | + | Sonstige im Arbeitsplan aufgeführte Tätigkeiten (ohne Arbeitswerte) lassen sich ebenfalls |
automatisch in die Kalkulation übernehmen und werden dann als farblich gekennzeichnete | automatisch in die Kalkulation übernehmen und werden dann als farblich gekennzeichnete | ||
Überschriften dargestellt. Anschließend fügt man im Kalkulationsmodul unter den als Überschrift | Überschriften dargestellt. Anschließend fügt man im Kalkulationsmodul unter den als Überschrift | ||
| Zeile 12: | Zeile 37: | ||
GmbH erweitert bzw. editiert werden. | GmbH erweitert bzw. editiert werden. | ||
| − | + | = Eine Kalkulation erstellen = | |
| + | [[Bild:ObjektverwNeuesObjektKalkulation.png|thumb|200px|Neue Kalkulation]] | ||
| − | Eine neue Kalkulation erstellen Sie, indem Sie an der Stelle | + | Eine neue <span class="module">Kalkulation</span> erstellen Sie, indem Sie an der Stelle in der <span class="module">Objektverwaltung</span>, wo Sie die |
| − | Kalkulation ablegen möchten, ein neues Objekt vom Typ „Kalkulation“ anlegen | + | Kalkulation ablegen möchten, ein neues Objekt vom Typ „Kalkulation“ anlegen. |
| − | + | ||
| − | = | + | <div class="block-content"> |
| − | [[Bild: | + | [[Bild:ModulKalkulationVorlage.png|thumb|200px|Auswahl Vorlage]] |
| − | + | Nach Auswahl des Menüpunktes <span class="button">Neues Objekt > Kalkulation</span> in der Objektverwaltung erscheint die Vorlagenverwaltung. | |
| − | = | + | </div> |
| − | + | ||
| − | + | ||
| − | + | ||
| + | <div class="block-content"> | ||
| + | [[Bild:ModulKalkulation.png|thumb|200px|Name & Beschreibung]] | ||
| + | Geben Sie ein <span class="field">Name</span> und eine <span class="field">Beschreibung</span> in die entsprechende Felder ein. | ||
Vor dem Speichern der neuen Kalkulation <u>müssen</u> Sie noch Eingabe machen: | Vor dem Speichern der neuen Kalkulation <u>müssen</u> Sie noch Eingabe machen: | ||
| − | + | </div> | |
| − | + | == Anlegen einer neuen Kalkulation == | |
| − | [[Bild: | + | <div class="block-content"> |
| + | [[Bild:ModulKalkulationKopfdaten.png|thumb|200px|Felder]] | ||
Die folgenden weiteren Angaben zur Kalkulation sollten Sie machen: | Die folgenden weiteren Angaben zur Kalkulation sollten Sie machen: | ||
| − | + | {| class="wikitable" | |
| − | + | ! Feld !! Beschreibung | |
| − | + | |- | |
| − | + | | <span class="field">Ersteller</span> || Ihren Namen als Ersteller eintragen | |
| − | + | |- | |
| − | + | | <span class="field">Erstellt am</span> || Erstelldatum | |
| − | + | |- | |
| + | | <span class="field">Geändert</span> || Datum der letzten Änderung | ||
| + | |- | ||
| + | | <span class="field">Auftragsnummer</span> || Ihre Auftragsnummer | ||
| + | |- | ||
| + | | <span class="field">Bestellnummer</span> || Ihre Bestellnummer | ||
| + | |- | ||
| + | | <span class="field">Rechnungsnummer (Lieferant)</span> || Rechnungsnummer vom Lieferanten | ||
| + | |- | ||
| + | | <span class="field">Revision</span> || <span class="module">Arbeitsplan</span> Revision | ||
| + | |- | ||
| + | | <span class="field">Turnaround</span> || <span class="module">Arbeitsplan</span> Turnaround | ||
| + | |- | ||
| + | | <span class="field">Stillstandspunkt</span> || <span class="module">Arbeitsplan</span> Stillstandpunkt | ||
| + | |} | ||
| + | </div> | ||
| − | Diese Felder können Sie später in einer Suchabfrage (F3-Taste) als Kriterium angeben. | + | <div class="hintbox"> |
| + | Hinweis! Diese Felder können Sie später in einer Suchabfrage (F3-Taste) als Kriterium angeben. | ||
| + | </div> | ||
| − | |||
| − | + | Die Einbindung eines existierenden <span class="module">Arbeitsplan</span> in eine neue Kalkulation erfolgt durch Drag & | |
| − | + | Drop eines Objektes in das Feld <span class="field">Abreitsplan-Objekt</span>. Alternativ kann nach Betätigen des | |
| − | + | benachbarten Schaltfläche <span class="button">[[Bild:SymbolArbeitsplan.png]]</span> mit Hilfe der <span class="module">Objektverwaltung</span> ein gewünschten Arbeitsplan im | |
| − | + | ||
| − | + | ||
| − | Die Einbindung eines existierenden | + | |
| − | Drop eines Objektes in das Feld | + | |
| − | benachbarten | + | |
Objektbaum ausgewählt werden. Die Bezeichnung und die Beschreibung des ausgewählten | Objektbaum ausgewählt werden. Die Bezeichnung und die Beschreibung des ausgewählten | ||
| − | + | Arbeitsplans werden anschließend in den Info-Feldern neben der Feldbezeichnung | |
| − | + | <span class="field">Arbeitsplan-Objekt</span> angezeigt. Sollte im Moment kein passender Arbeitsplan für Ihre | |
| − | Kalkulation im System vorhanden sein, so kann auf das | + | Kalkulation im System vorhanden sein, so kann auf das Verknüpfen mit einem Arbeitsplan-Objekt |
zunächst verzichtet werden. | zunächst verzichtet werden. | ||
| − | '''Eine neue, mit einem | + | '''Eine neue, mit einem Arbeitsplan assoziierte Kalkulation kann auch direkt in einem einzigen Schritt aus der Arbeitsplan-Datenmaske heraus erstellt werden:''' |
| − | Bei dieser Variante über die | + | <div class="block-content"> |
| − | „Verlinken der Kalkulationen mit einem | + | [[Bild:ModulKalkulationArbeitsplanSchaltflächeFürKalkulation.png|thumb|200px|Arbeitsplan]] |
| − | Objektbezeichnung bzw. die Beschreibung des | + | Bei dieser Variante über die Arbeitsplan-Maske entfällt zum einen der oben beschriebene Schritt |
| + | „Verlinken der Kalkulationen mit einem Arbeitsplan“ und es wird als Voreinstellung die | ||
| + | Objektbezeichnung bzw. die Beschreibung des Arbeitsplans für die Kalkulation übernommen. | ||
| + | </div> | ||
| − | + | Arbeitsplan zur Erstellung einer verknüpften Kalkulation | |
| − | + | Das Verknüpfen einer Kalkulation mit einem existierenden Arbeitsplan dient der Zuordnung der | |
| − | + | ||
| − | Das | + | |
jeweiligen Kalkulation zu den aktuell anstehenden Wartungsarbeiten an der technischen Anlage | jeweiligen Kalkulation zu den aktuell anstehenden Wartungsarbeiten an der technischen Anlage | ||
| − | und ermöglicht die automatische Übernahme der Tätigkeitsliste des | + | und ermöglicht die automatische Übernahme der Tätigkeitsliste des Arbeitsplans in die aktuell |
bearbeitete Kalkulation. | bearbeitete Kalkulation. | ||
| − | + | = Positionen zur Kalkulation hinzufügen = | |
| − | + | ||
| − | + | ||
| − | + | ||
| − | + | ||
| − | + | ||
| − | + | ||
| − | + | ||
| − | + | ||
| − | + | ||
| − | + | ||
| − | + | ||
| − | + | ||
| − | + | ||
| − | + | ||
| − | + | ||
| − | + | ||
| − | |||
Jede zu kalkulierende Tätigkeit umfasst folgende Datenfelder mit Detailangaben zur auszuführenden Tätigkeit und deren Kalkulation: | Jede zu kalkulierende Tätigkeit umfasst folgende Datenfelder mit Detailangaben zur auszuführenden Tätigkeit und deren Kalkulation: | ||
| Zeile 107: | Zeile 128: | ||
| DN/S || Größe, ggf. mit Zusatzinformation außen/innen, Abzweig, Wandstärken (alphanumerisch) | | DN/S || Größe, ggf. mit Zusatzinformation außen/innen, Abzweig, Wandstärken (alphanumerisch) | ||
|- | |- | ||
| − | | PN || Druckstufe PN ( | + | |PN || Druckstufe PN (alphanumerisch) |
|- | |- | ||
| Zusatzinformation || Details zur gewählten Position bzw. zur Größe | | Zusatzinformation || Details zur gewählten Position bzw. zur Größe | ||
|- | |- | ||
| − | | Position || Position der Flanschverbindung, des Si-Ventils, etc. in der Apparate-Zeichnung, an welcher laut | + | | Position || Position der Flanschverbindung, des Si-Ventils, etc. in der Apparate-Zeichnung, an welcher laut Arbeitsplan Arbeiten geplant sind |
|- | |- | ||
| Hinweise || Hinweise zur technischen Ausführung der Arbeit | | Hinweise || Hinweise zur technischen Ausführung der Arbeit | ||
| Zeile 128: | Zeile 149: | ||
|} | |} | ||
| − | Die Funktionen zum | + | <div class="block-content"> |
| − | + | [[Bild:Fenster-Kalkulation5.png|thumb|200px|]] | |
| − | + | Die Funktionen zum Bearbeiten der Liste der zu kalkulierenden Tätigkeiten werden dem Anwender in der zweiten Werkzeugleiste angeboten: | |
Zweite Funktionsleiste (von links): | Zweite Funktionsleiste (von links): | ||
| Zeile 141: | Zeile 162: | ||
* Werkstoff-Multiplikator hinzufügen | * Werkstoff-Multiplikator hinzufügen | ||
* Werkstoff-Multiplikator löschen | * Werkstoff-Multiplikator löschen | ||
| − | + | </div> | |
Die zu kalkulierenden Arbeitsschritte können Sie im Kalkulationsmodul mit Hilfe der | Die zu kalkulierenden Arbeitsschritte können Sie im Kalkulationsmodul mit Hilfe der | ||
Leistungsverzeichnisse erfassen, und/oder wie im folgenden Abschnitt beschrieben, aus dem | Leistungsverzeichnisse erfassen, und/oder wie im folgenden Abschnitt beschrieben, aus dem | ||
| − | + | verknüpften Arbeitsplan automatisiert übernehmen (Schaltfläche <span class="button>Arbeitsplan importieren</span>). | |
Funktionsleiste mit den Auswahlmöglichkeiten für Tätigkeiten aus den Leistungsverzeichnissen; | Funktionsleiste mit den Auswahlmöglichkeiten für Tätigkeiten aus den Leistungsverzeichnissen; | ||
| + | <div class="block-content"> | ||
| + | [[Bild:ModulKalkulationLeistungsverzeichnis.png|thumb|200px|]] | ||
| − | + | {| class="wikitable" | |
| − | + | ! Feld !! Beschreibung | |
| − | + | |- | |
| − | + | | <span class="field">Leistungskatalog</span> || Auswahl des Leistungsverzeichnisse („Mechanik“, „Isolierung“, etc.) | |
| − | + | |- | |
| − | + | | <span class="field">Hauptgruppe</span> || Auswahl der Haupt-Tätigkeitsgruppe | |
| − | + | |- | |
| − | + | | <span class="field">Position</span> || Auswahl der Position im Leistungsverzeichnis | |
| − | + | |- | |
| − | + | | <span class="field">Größe / Nennweite</span> || Auswahl der Größe (DN) | |
| − | + | |- | |
| − | + | | <span class="field">Wanddicke / mm</span> || Auswahl der Wandstärke in mm | |
| − | + | |- | |
| − | + | | <span class="field">Menge</span> || Eingabe Anzahl (Stunden) | |
| − | + | |- | |
| − | Das Hinzufügen von Aufschlägen für Werkstoffe ist nur für folgende Positionen des | + | | <span class="field">Erschwernisfaktor</span> || Eingabe Erschwernis-Faktor |
| + | |- | ||
| + | | <span class="field">Werkstofffaktor</span> || Auswahl Werkstoff-Multiplikator | ||
| + | |- | ||
| + | | <span class="field">Stundensatz</span> || Eingabe des Stundenverrechnungssatzes (wird aus dem Leistungsverzeichnis als Voreinstellung automatisch übernommen) | ||
| + | |- | ||
| + | | <span class="button">[[Bild:SymbolFileUnknown.png]]</span> || Erläuterungen zur ausgewählten Position aus dem Leistungsverzeichnis | ||
| + | |} | ||
| + | </div> | ||
| + | <div class="hintbox"> | ||
| + | Hinweis! Das Hinzufügen von Aufschlägen für Werkstoffe ist nur für folgende Positionen des | ||
Leistungsverzeichnisses „Mechanik“ erlaubt: | Leistungsverzeichnisses „Mechanik“ erlaubt: | ||
| Zeile 173: | Zeile 206: | ||
Beim Versuch einer anderen Position Werkstofffaktoren hinzuzufügen erscheint folgender Hinweis: | Beim Versuch einer anderen Position Werkstofffaktoren hinzuzufügen erscheint folgender Hinweis: | ||
| − | [[Bild: | + | <div class="autosize">[[Bild:ModuleKalkulationDialogWerkstoffmultiplikatorHinweis.png]]</div> |
| − | + | </div> | |
| − | + | ||
| − | + | ||
| − | + | ||
| − | + | == Werkstoffmultiplikator == | |
| + | [[Datei:ModulKalkulationDialogWerkstoffmultiplikator.png|thumb|200px|Werkstoffe]] | ||
| + | Werkstoffmultiplikatoren werden in der Materialtabelle ausgewählt. | ||
| − | Die | + | <div class="hintbox"> |
| − | Verfügung. Über die Tasten „Neu“, | + | Die Bearbeiten-Funktionen der Werkstofftabelle stehen nur Benutzern mit Administratorrechten zur |
| + | Verfügung. Über die Tasten „Neu“, „Bearbeiten“, „Löschen“ und „Übernehmen“ kann die | ||
Werkstofftabelle vom Administrator beliebig geändert bzw. erweitert werden. | Werkstofftabelle vom Administrator beliebig geändert bzw. erweitert werden. | ||
| + | </div> | ||
| + | <div class="block-content"> | ||
| + | [[Bild:ModulKalkulationLeistungsverzeichnis2.png|thumb|200px|]] | ||
Nach Auswahl der Position im Leistungsverzeichnis, Auswahl der Größe (mögliche Größeneinheiten: | Nach Auswahl der Position im Leistungsverzeichnis, Auswahl der Größe (mögliche Größeneinheiten: | ||
DN, kg, mm, m und Stück) und ggf. der Wandstärke und des Materialfaktors sind noch die „Anzahl“ | DN, kg, mm, m und Stück) und ggf. der Wandstärke und des Materialfaktors sind noch die „Anzahl“ | ||
| Zeile 190: | Zeile 226: | ||
und optional eine Erschwerniszulage (Multiplikator) in die entsprechenden Felder einzutragen. | und optional eine Erschwerniszulage (Multiplikator) in die entsprechenden Felder einzutragen. | ||
| − | |||
| − | Durch Betätigung der Schaltfläche | + | Durch Betätigung der Schaltfläche <span class="button">[[Bild:SymbolCheck.png]]</span> „Bestätigung“ wird die Kostenposition |
übernommen Der zugehörige Arbeitsfaktor wird aus dem Standardleistungsverzeichnis | übernommen Der zugehörige Arbeitsfaktor wird aus dem Standardleistungsverzeichnis | ||
übernommen und beim Speichern der Kalkulation wird für jede Position der Preis nach folgender | übernommen und beim Speichern der Kalkulation wird für jede Position der Preis nach folgender | ||
| Zeile 221: | Zeile 256: | ||
Eingabe sonstiger Kostenpositionen (in EURO) | Eingabe sonstiger Kostenpositionen (in EURO) | ||
| + | </div> | ||
| + | <div class="block-content"> | ||
| + | [[Bild:ModulKalkulationPosition.png|thumb|200px|Felder]] | ||
| − | [[Bild: | + | {| class="wikitable" |
| + | ! Feld !! Beschreibung | ||
| + | |- | ||
| + | | <span class="field">Positions-Nr.</span> || Eingabe der Positions-Nr. für „Sonstiges“ im Leistungsverzeichnis (Voreinstellung: „010“) | ||
| + | |- | ||
| + | | <span class="field">Bezeichnung Kostenposition</span> || Eingabe der Bezeichnung | ||
| + | |- | ||
| + | | <span class="field">Stundensatz / EUR</span> || Eingabe des Stundenverrechnungssatzes (wird ggf. aus dem Leistungsverzeichnis als Voreinstellung automatisch übernommen) | ||
| + | |- | ||
| + | | <span class="field">Menge</span> || Eingabe Anzahl (Stunden) | ||
| + | |- | ||
| + | | <span class="field">Gesamtpreis / EUR</span> || Gesamtpreis der Position = Menge x Stundenverrechnungssatz | ||
| + | |- | ||
| + | | <span class="field">Hinweis</span> || Hinweise zur Position | ||
| + | |- | ||
| + | | <span class="button">[[Bild:SymbolCheck.png]]</span> || Kostenposition zur Kalkulation hinzufügen | ||
| + | |} | ||
| + | </div> | ||
| − | + | == Tätigkeiten aus dem Arbeitsplan importieren == | |
| − | + | ||
| − | + | ||
| − | + | ||
| − | + | ||
| − | + | ||
| − | + | ||
| − | + | ||
| − | + | ||
| − | == Tätigkeiten aus dem | + | |
Voraussetzung für die Ausführung dieser Funktion ist, dass Ihre Kalkulation mit dem zugehörigen, | Voraussetzung für die Ausführung dieser Funktion ist, dass Ihre Kalkulation mit dem zugehörigen, | ||
| − | aktuell gültigen | + | aktuell gültigen Arbeitsplan verknüpft ist. Um alle Arbeitsplan-Tätigkeiten als Positionen in Ihre |
| − | Kalkulation zu übernehmen, betätigen Sie einfach die Schaltfläche | + | Kalkulation zu übernehmen, betätigen Sie einfach die Schaltfläche <span class="button">Arbeitsplan importieren</span>. |
| − | + | ||
| − | + | ||
| + | <div class="block-content"> | ||
Vor der Ausführung erscheint folgender Programmdialog: | Vor der Ausführung erscheint folgender Programmdialog: | ||
| − | + | [[Bild:ModulKalkulationDialogArbeitsplanImport.png|thumb|200px|Import]] | |
| − | [[Bild: | + | |
Möchten Sie den Import doch nicht ausführen, wählen Sie „Abbrechen“. | Möchten Sie den Import doch nicht ausführen, wählen Sie „Abbrechen“. | ||
Wenn Sie die Ausführung mit „Ja“ bestätigen, werden eventuell bereits eingetragene Kostenpositionen | Wenn Sie die Ausführung mit „Ja“ bestätigen, werden eventuell bereits eingetragene Kostenpositionen | ||
| − | gelöscht und alle im | + | gelöscht und alle im Arbeitsplan definierten Tätigkeiten neu eingetragen. Beantworten Sie den |
Dialog mit „Nein“, so wird der Datenimport trotzdem ausgeführt, aber es wird keine bereits | Dialog mit „Nein“, so wird der Datenimport trotzdem ausgeführt, aber es wird keine bereits | ||
| − | existierende Position gelöscht. Die Tätigkeiten aus dem | + | existierende Position gelöscht. Die Tätigkeiten aus dem Arbeitsplan werden in diesem Fall unten |
angefügt. Anschließend ist die gesamte Kalkulation zuerst abzuspeichern und dann ggf. noch weiter | angefügt. Anschließend ist die gesamte Kalkulation zuerst abzuspeichern und dann ggf. noch weiter | ||
zu bearbeiten. | zu bearbeiten. | ||
| − | Bei dieser Vorgehensweise werden sämtliche | + | Bei dieser Vorgehensweise werden sämtliche Arbeitsplan-Tätigkeiten übernommen, ungeachtet |
der Leistungsverzeichnisse, mit denen diese verbunden sind. Dieses hat dann auch zur Folge, dass | der Leistungsverzeichnisse, mit denen diese verbunden sind. Dieses hat dann auch zur Folge, dass | ||
die Arbeiten teilweise unterschiedliche Stundenverrechnungssätze haben. Frei definierte | die Arbeiten teilweise unterschiedliche Stundenverrechnungssätze haben. Frei definierte | ||
| − | + | Arbeitsplan-Tätigkeiten ohne hinterlegte Arbeitswerte werden in der Tätigkeitsliste als hellblau | |
hinterlegte Zwischenzeilen dargestellt und werden in der Berechnung zunächst nicht | hinterlegte Zwischenzeilen dargestellt und werden in der Berechnung zunächst nicht | ||
berücksichtigt. | berücksichtigt. | ||
| Zeile 264: | Zeile 308: | ||
Leistungsverzeichnis“ das gewünschte Leistungsverzeichnis aus und führt den Import wie hier | Leistungsverzeichnis“ das gewünschte Leistungsverzeichnis aus und führt den Import wie hier | ||
beschrieben durch. | beschrieben durch. | ||
| + | </div> | ||
== Kalkulationsstatus == | == Kalkulationsstatus == | ||
| + | [[Bild:Fenster-Kalkulation12.png|thumb|200px|]] | ||
Der Kalkulationsstatus dient sowohl zu Informationszwecken, als auch zur Steuerung von | Der Kalkulationsstatus dient sowohl zu Informationszwecken, als auch zur Steuerung von | ||
statusabhängigen Programmfunktionen. Der Status kann aus den Sichten von Auftraggeber | statusabhängigen Programmfunktionen. Der Status kann aus den Sichten von Auftraggeber | ||
| − | + | und Auftragnehmer (Partnerfirma) unabhängig voneinander gesetzt werden. Die | |
Anzeige des Abrechnungsstatus über 3 Status-LED’s (ROT/GELB/GRÜN) hängt von den | Anzeige des Abrechnungsstatus über 3 Status-LED’s (ROT/GELB/GRÜN) hängt von den | ||
Statusangabe durch Auftraggeber und Auftragnehmer ab. | Statusangabe durch Auftraggeber und Auftragnehmer ab. | ||
| − | |||
| + | <div class="block-content"> | ||
| + | [[Bild:ModulKalkulationDialogDruckenFehler.png|thumb|200px|Dialog]] | ||
Erst nachdem das Aufmaß durch den Auftragnehmer | Erst nachdem das Aufmaß durch den Auftragnehmer | ||
abgeschlossen und durch den Auftraggeber bestätigt wurde, schaltet die Anzeige auf „grün“ und es | abgeschlossen und durch den Auftraggeber bestätigt wurde, schaltet die Anzeige auf „grün“ und es | ||
kann über das integrierte Report-Modul eine Rechnung gedruckt werden. Beim Versuch ein nicht | kann über das integrierte Report-Modul eine Rechnung gedruckt werden. Beim Versuch ein nicht | ||
bestätigtes Aufmaß zu drucken, erscheint folgender Warnhinweis: | bestätigtes Aufmaß zu drucken, erscheint folgender Warnhinweis: | ||
| + | </div> | ||
| − | |||
Die Kalkulation kann aber über das weitere | Die Kalkulation kann aber über das weitere | ||
| Zeile 296: | Zeile 343: | ||
! Status MeineFirma !! Status Partnerfirma !! Status !! Abhängige Funktion | ! Status MeineFirma !! Status Partnerfirma !! Status !! Abhängige Funktion | ||
|- | |- | ||
| − | | Neue Kalkulation || Neue Kalkulation || | + | | Neue Kalkulation || Neue Kalkulation ||class="gradient_red"| Rot || Leeren der Tabelle „Vorkalkulation“ |
|- | |- | ||
| − | | Vorkalkulation abgeschlossen || Kalkulation/Angebot || | + | | Vorkalkulation abgeschlossen || Kalkulation/Angebot ||class="gradient_red"| Rot || Aufmaß wird in die Tabelle „Vorkalkulation“ übernommen |
|- | |- | ||
| − | | Angebot abgelehnt || (jeder Status) || | + | | Angebot abgelehnt || (jeder Status) ||class="gradient_red"| Rot || |
|- | |- | ||
| − | | Aufmaß nicht bestätigt || Kalkulation/Angebot || | + | | Aufmaß nicht bestätigt || Kalkulation/Angebot ||class="gradient_red"| Rot || |
|- | |- | ||
| − | | Aufmaß nicht bestätigt || Aufmaß abgeschlossen || | + | | Aufmaß nicht bestätigt || Aufmaß abgeschlossen ||class="gradient_yellow"| Gelb || |
|- | |- | ||
| − | | Aufmaß bestätigt || Kalkulation/Angebot || | + | | Aufmaß bestätigt || Kalkulation/Angebot ||class="gradient_red"| Rot || |
|- | |- | ||
| − | | Aufmaß bestätigt || Aufmaß abgeschlossen || | + | | Aufmaß bestätigt || Aufmaß abgeschlossen ||class="gradient_green"| Grün || Rechnungsdruck möglich Statuseingaben sind blockiert |
|} | |} | ||
| Zeile 314: | Zeile 361: | ||
sind auch nach Änderung des aktuellen Status weiter verfügbar. | sind auch nach Änderung des aktuellen Status weiter verfügbar. | ||
| − | + | = Tätigkeiten der Zeichnungsposition-bzw. Stammdatenposition zuordnen = | |
| − | Beim zuvor beschriebenen Importieren von Tätigkeiten aus dem | + | [[Bild:ModulKalkulationDialogArbeitswerte.png|thumb|200px|Auswahlfenster für Tätigkeiten mit mehreren Unter-Varianten zu einer definierten Größe (DN)]] |
| + | Beim zuvor beschriebenen Importieren von Tätigkeiten aus dem Arbeitsplan werden die | ||
Positionsbezeichnungen der zu wartenden Flanschverbindungen, Sicherheitsventile, usw. | Positionsbezeichnungen der zu wartenden Flanschverbindungen, Sicherheitsventile, usw. | ||
automatisch übernommen und in die Spalte „Position“ der Kalkulationstabelle eingetragen. Beim | automatisch übernommen und in die Spalte „Position“ der Kalkulationstabelle eingetragen. Beim | ||
| Zeile 321: | Zeile 369: | ||
zunächst leer. Bei der Aktivierung des Feldes „Position“ mit der Maus wird Ihnen eine Liste aller im | zunächst leer. Bei der Aktivierung des Feldes „Position“ mit der Maus wird Ihnen eine Liste aller im | ||
Stammdatenobjekt (Apparat) definierten Stutzenpositionen angezeigt (analog der Funktion zur | Stammdatenobjekt (Apparat) definierten Stutzenpositionen angezeigt (analog der Funktion zur | ||
| − | Zuordnung der Tätigkeit zur Zeichnungsposition im | + | Zuordnung der Tätigkeit zur Zeichnungsposition im <span class="modul">Arbeitsplan</span>-Modul). Wählen Sie |
diejenige Position entsprechend der TechDo IS Apparatezeichnung aus, an welcher die Arbeit | diejenige Position entsprechend der TechDo IS Apparatezeichnung aus, an welcher die Arbeit | ||
auszuführen ist. Im Falle von Arbeiten an Flanschverbindungen (Position 900 im | auszuführen ist. Im Falle von Arbeiten an Flanschverbindungen (Position 900 im | ||
| Zeile 330: | Zeile 378: | ||
Varianten und deren Arbeitswerte. | Varianten und deren Arbeitswerte. | ||
| − | |||
| − | |||
| − | |||
| − | == Zusätzliche Informationen zur Kalkulation | + | |
| − | + | <div class="hintbox"> | |
| + | '''Hinweis:''' Eine eindeutige Zuordnung des Arbeitswertes durch das System bei Auswahl der Stammdaten-Position wäre nur dann möglich, wenn neben den Nennweiten auch die Wanddicken und sonstigen Varianten mit Einfluss auf den Arbeitswert im Block „Technischen Daten“ von Flanschverbindungen nach zuvor festgelegten Konventionen gepflegt würden. | ||
| + | </div> | ||
| + | |||
| + | = Zusätzliche Informationen zur Kalkulation = | ||
| + | == Vorkalkulation == | ||
Die zusätzliche, hellgrün hinterlegte Tätigkeitsliste mit der Bezeichnung „Vorkalkulation“ füllt sich | Die zusätzliche, hellgrün hinterlegte Tätigkeitsliste mit der Bezeichnung „Vorkalkulation“ füllt sich | ||
automatisch mit den Daten der aktuellen Kalkulation sobald der Auftraggeber (hier: Oxxynova) den | automatisch mit den Daten der aktuellen Kalkulation sobald der Auftraggeber (hier: Oxxynova) den | ||
| Zeile 344: | Zeile 394: | ||
von anfallenden Mehr- oder Minderarbeiten wirken sich nicht auf die Vorkalkulation aus. | von anfallenden Mehr- oder Minderarbeiten wirken sich nicht auf die Vorkalkulation aus. | ||
| − | + | == Langtext == | |
Im Kommentarfeld (Langtext) haben Sie die Möglichkeit, Informationen, Hinweise u. ä. in beliebiger | Im Kommentarfeld (Langtext) haben Sie die Möglichkeit, Informationen, Hinweise u. ä. in beliebiger | ||
Länge zu jeder Kalkulation zu hinterlegen. | Länge zu jeder Kalkulation zu hinterlegen. | ||
| − | + | == Firmendaten == | |
Unter dem Reiter „Firma“ finden sich benutzerdefinierte Datenfelder wie Kontaktdaten von | Unter dem Reiter „Firma“ finden sich benutzerdefinierte Datenfelder wie Kontaktdaten von | ||
Ansprechpartnern, Standortinformationen, o.ä. Die TechDo IS Anwender können hier neue | Ansprechpartnern, Standortinformationen, o.ä. Die TechDo IS Anwender können hier neue | ||
| Zeile 354: | Zeile 404: | ||
kundenspezifischen Datenfelder individuell erstellt werden. | kundenspezifischen Datenfelder individuell erstellt werden. | ||
| − | + | == Dokumentenverwaltung für externe Dokumente == | |
| − | + | Für weitere Informationen klicken sie auf <span class="module">[[Dokumentenverwaltung]]</span>. | |
| − | + | ||
| − | + | = Übersicht Kalkulationen im aktuellen Ordner / in der Teilanlage = | |
| − | + | [[Bild:ObjektverwaltungKalkulationsübersicht.png|thumb|200px|Kontextmenü]] | |
| − | + | Neben der <span class="keyboard-key">F3</span>-Suche nach Kalkulationsdaten steht noch einer Übersicht aller im aktuell markierten | |
| − | + | ||
| − | + | ||
| − | + | ||
| − | + | ||
| − | + | ||
| − | + | ||
| − | + | ||
| − | + | ||
| − | + | ||
| − | + | ||
| − | + | ||
| − | + | ||
| − | + | ||
| − | + | ||
| − | + | ||
| − | + | ||
| − | + | ||
| − | + | ||
| − | + | ||
| − | + | ||
| − | + | ||
| − | + | ||
| − | + | ||
| − | + | ||
| − | + | ||
| − | + | ||
| − | + | ||
| − | + | ||
| − | + | ||
| − | + | ||
| − | + | ||
| − | + | ||
| − | + | ||
| − | + | ||
| − | + | ||
| − | + | ||
| − | + | ||
| − | + | ||
| − | + | ||
| − | + | ||
| − | + | ||
| − | + | ||
| − | + | ||
| − | + | ||
| − | + | ||
| − | + | ||
| − | + | ||
| − | + | ||
| − | + | ||
| − | + | ||
| − | + | ||
| − | + | ||
| − | + | ||
| − | + | ||
| − | + | ||
| − | + | ||
| − | + | ||
| − | + | ||
| − | + | ||
| − | + | ||
| − | + | ||
| − | + | ||
| − | + | ||
| − | + | ||
| − | + | ||
| − | + | ||
| − | + | ||
| − | + | ||
| − | + | ||
| − | + | ||
Ordner (Kalkulationsordner, Stillstandsordner oder Teilanlage mit Kalkulations-Datenobjekten) | Ordner (Kalkulationsordner, Stillstandsordner oder Teilanlage mit Kalkulations-Datenobjekten) | ||
befindlichen Kalkulations-Datenobjekte zur Verfügung. In dieser Kostenliste werden alle relevanten | befindlichen Kalkulations-Datenobjekte zur Verfügung. In dieser Kostenliste werden alle relevanten | ||
Datenfelder im Zusammenhang mit Kalkulationen angezeigt. Die Kalkulationsübersicht kann | Datenfelder im Zusammenhang mit Kalkulationen angezeigt. Die Kalkulationsübersicht kann | ||
angezeigt werden, indem man eine Gruppe (Ordner) im TechDo IS Objektbaum markiert und im | angezeigt werden, indem man eine Gruppe (Ordner) im TechDo IS Objektbaum markiert und im | ||
| − | Popup-Menü (rechte Maustaste) den Punkt | + | Popup-Menü (rechte Maustaste) den Punkt <span class="button">Kalkulationsübersicht</span> auswählt. |
| − | + | ||
| − | |||
| + | <div class="block-content"> | ||
| + | [[Bild:DialogKalkulationsÜbersicht.png|thumb|200px|Übersicht]] | ||
Die unteren Summenfelder „Summe Faktoren“ und „Gesamtkosten €“ stellen die Gesamtsummen | Die unteren Summenfelder „Summe Faktoren“ und „Gesamtkosten €“ stellen die Gesamtsummen | ||
der Faktoren bzw. Summen der Gesamtkosten in EURO über alle im aktuellen Ordner gefundenen | der Faktoren bzw. Summen der Gesamtkosten in EURO über alle im aktuellen Ordner gefundenen | ||
| − | Kalkulations-Datenobjekte dar. | + | Kalkulations-Datenobjekte dar. Sofern zu jedem Apparat im TechDo IS Objektbaum eine aktuell gültige Kalkulation abgelegt wird, |
| − | + | ||
| − | Sofern zu jedem Apparat im TechDo IS Objektbaum eine aktuell gültige Kalkulation abgelegt wird, | + | |
bekommt man mit Hilfe der Kalkulationsübersicht die aktuellen Wartungskosten einer markierten | bekommt man mit Hilfe der Kalkulationsübersicht die aktuellen Wartungskosten einer markierten | ||
| − | Teilanlage angezeigt. | + | Teilanlage angezeigt. Alternativ können tabellarische und grafische Kostenübersichten mit Hilfe des Reporting-Moduls |
| − | + | ||
| − | Alternativ können tabellarische und grafische Kostenübersichten mit Hilfe des Reporting-Moduls | + | |
erstellt werden (s. folgendes Kapitel Report-Modul). | erstellt werden (s. folgendes Kapitel Report-Modul). | ||
| − | + | </div> | |
| − | + | ||
| − | + | ||
| − | + | ||
| − | + | ||
| − | + | ||
| − | + | ||
| − | + | ||
| − | + | ||
| − | + | ||
| − | + | ||
| − | + | ||
| − | + | ||
| − | + | ||
| − | + | ||
| − | + | ||
| − | + | ||
| − | + | ||
| − | + | ||
| − | + | ||
| − | + | ||
| − | + | ||
| − | + | ||
| − | + | ||
| − | + | ||
| − | + | ||
Aktuelle Version vom 13. Oktober 2020, 13:52 Uhr
| Kalkulation
|
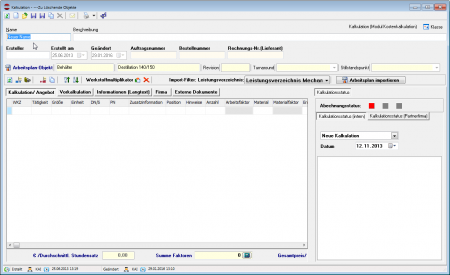
|
Inhaltsverzeichnis
Einleitung
Das Kalkulationsmodul fügt sich interaktiv in die bisherige TechDo IS Systemarchitektur ein. Durch die Möglichkeit der automatischen Übernahme ausgewählter Tätigkeiten aus den Arbeitsplänen können Kalkulationen umfangreicher Arbeiten sehr schnell vorgenommen werden. Dieses gilt insbesondere für den Fall, dass die Ersteller der Arbeitspläne auszuführende Tätigkeiten bereits aus einem in TechDo IS hinterlegten Leistungsverzeichnis ausgewählt haben. Sonstige im Arbeitsplan aufgeführte Tätigkeiten (ohne Arbeitswerte) lassen sich ebenfalls automatisch in die Kalkulation übernehmen und werden dann als farblich gekennzeichnete Überschriften dargestellt. Anschließend fügt man im Kalkulationsmodul unter den als Überschrift gekennzeichneten Zeilen die entsprechende(n) Positionen aus dem Leistungsverzeichnis ein. Die Leistungsverzeichnisse können nur von Benutzern mit Administrationsrecht oder von der TechDo GmbH erweitert bzw. editiert werden.
Eine Kalkulation erstellen
Eine neue Kalkulation erstellen Sie, indem Sie an der Stelle in der Objektverwaltung, wo Sie die Kalkulation ablegen möchten, ein neues Objekt vom Typ „Kalkulation“ anlegen.
Nach Auswahl des Menüpunktes in der Objektverwaltung erscheint die Vorlagenverwaltung.
Geben Sie ein Name und eine Beschreibung in die entsprechende Felder ein. Vor dem Speichern der neuen Kalkulation müssen Sie noch Eingabe machen:
Anlegen einer neuen Kalkulation
Die folgenden weiteren Angaben zur Kalkulation sollten Sie machen:
| Feld | Beschreibung |
|---|---|
| Ersteller | Ihren Namen als Ersteller eintragen |
| Erstellt am | Erstelldatum |
| Geändert | Datum der letzten Änderung |
| Auftragsnummer | Ihre Auftragsnummer |
| Bestellnummer | Ihre Bestellnummer |
| Rechnungsnummer (Lieferant) | Rechnungsnummer vom Lieferanten |
| Revision | Arbeitsplan Revision |
| Turnaround | Arbeitsplan Turnaround |
| Stillstandspunkt | Arbeitsplan Stillstandpunkt |
Hinweis! Diese Felder können Sie später in einer Suchabfrage (F3-Taste) als Kriterium angeben.
Die Einbindung eines existierenden Arbeitsplan in eine neue Kalkulation erfolgt durch Drag &
Drop eines Objektes in das Feld Abreitsplan-Objekt. Alternativ kann nach Betätigen des
benachbarten Schaltfläche mit Hilfe der Objektverwaltung ein gewünschten Arbeitsplan im
Objektbaum ausgewählt werden. Die Bezeichnung und die Beschreibung des ausgewählten
Arbeitsplans werden anschließend in den Info-Feldern neben der Feldbezeichnung
Arbeitsplan-Objekt angezeigt. Sollte im Moment kein passender Arbeitsplan für Ihre
Kalkulation im System vorhanden sein, so kann auf das Verknüpfen mit einem Arbeitsplan-Objekt
zunächst verzichtet werden.
Eine neue, mit einem Arbeitsplan assoziierte Kalkulation kann auch direkt in einem einzigen Schritt aus der Arbeitsplan-Datenmaske heraus erstellt werden:
Bei dieser Variante über die Arbeitsplan-Maske entfällt zum einen der oben beschriebene Schritt „Verlinken der Kalkulationen mit einem Arbeitsplan“ und es wird als Voreinstellung die Objektbezeichnung bzw. die Beschreibung des Arbeitsplans für die Kalkulation übernommen.
Arbeitsplan zur Erstellung einer verknüpften Kalkulation
Das Verknüpfen einer Kalkulation mit einem existierenden Arbeitsplan dient der Zuordnung der jeweiligen Kalkulation zu den aktuell anstehenden Wartungsarbeiten an der technischen Anlage und ermöglicht die automatische Übernahme der Tätigkeitsliste des Arbeitsplans in die aktuell bearbeitete Kalkulation.
Positionen zur Kalkulation hinzufügen
Jede zu kalkulierende Tätigkeit umfasst folgende Datenfelder mit Detailangaben zur auszuführenden Tätigkeit und deren Kalkulation:
| Spalte | Beschreibung |
|---|---|
| WKZ | Positions-Nr. im Leistungsverzeichnis |
| Tätigkeit | Bezeichnung der Kostenposition |
| DN | Größe (numerisch: DN) |
| DN/S | Größe, ggf. mit Zusatzinformation außen/innen, Abzweig, Wandstärken (alphanumerisch) |
| PN | Druckstufe PN (alphanumerisch) |
| Zusatzinformation | Details zur gewählten Position bzw. zur Größe |
| Position | Position der Flanschverbindung, des Si-Ventils, etc. in der Apparate-Zeichnung, an welcher laut Arbeitsplan Arbeiten geplant sind |
| Hinweise | Hinweise zur technischen Ausführung der Arbeit |
| Anzahl | Anzahl Arbeitsstunden |
| Arbeitsfaktor | Arbeitswert aus dem Leistungsverzeichnis, ansonsten Multiplikator: 1,0 |
| Material | Materialbezeichnung (Legierung laut Werkstofftabelle) |
| Materialfaktor | Multiplikator laut Werkstofftabelle, ansonsten Multiplikator: 1,0 |
| Erschwernisfaktor | Multiplikator für Erschwernisse wie Höhenzulagen, etc., ansonsten Multiplikator: 1,0 |
| Preis € | Preis der kalkulierten Position unter Berücksichtigung aller Multiplikatoren, Anzahl Stunden und vereinbartem Stundenverrechnungssatzes (Formel Positionspreis: s.u.) |
Die Funktionen zum Bearbeiten der Liste der zu kalkulierenden Tätigkeiten werden dem Anwender in der zweiten Werkzeugleiste angeboten:
Zweite Funktionsleiste (von links):
- Aktualisiert die Daten im Fenster
- Auswahlfelder der Leistungsverzeichnisse ein- und ausblenden
- Eingabezeile „Sonstige Kostenposition“ ein- und ausblenden
- Markierte Tätigkeit aus der Liste löschen
- Markierte Tätigkeit eine Position nach oben schieben
- Markierte Tätigkeit eine Position nach unten schieben
- Werkstoff-Multiplikator hinzufügen
- Werkstoff-Multiplikator löschen
Die zu kalkulierenden Arbeitsschritte können Sie im Kalkulationsmodul mit Hilfe der Leistungsverzeichnisse erfassen, und/oder wie im folgenden Abschnitt beschrieben, aus dem verknüpften Arbeitsplan automatisiert übernehmen (Schaltfläche Arbeitsplan importieren).
Funktionsleiste mit den Auswahlmöglichkeiten für Tätigkeiten aus den Leistungsverzeichnissen;
| Feld | Beschreibung |
|---|---|
| Leistungskatalog | Auswahl des Leistungsverzeichnisse („Mechanik“, „Isolierung“, etc.) |
| Hauptgruppe | Auswahl der Haupt-Tätigkeitsgruppe |
| Position | Auswahl der Position im Leistungsverzeichnis |
| Größe / Nennweite | Auswahl der Größe (DN) |
| Wanddicke / mm | Auswahl der Wandstärke in mm |
| Menge | Eingabe Anzahl (Stunden) |
| Erschwernisfaktor | Eingabe Erschwernis-Faktor |
| Werkstofffaktor | Auswahl Werkstoff-Multiplikator |
| Stundensatz | Eingabe des Stundenverrechnungssatzes (wird aus dem Leistungsverzeichnis als Voreinstellung automatisch übernommen) |
| Erläuterungen zur ausgewählten Position aus dem Leistungsverzeichnis |
Hinweis! Das Hinzufügen von Aufschlägen für Werkstoffe ist nur für folgende Positionen des Leistungsverzeichnisses „Mechanik“ erlaubt:
→ Position Nr. 300 bis 307
→ Position Nr. 309 bis 350
→ Position Nr. 501 bis 591
→ Position Nr. 130
Beim Versuch einer anderen Position Werkstofffaktoren hinzuzufügen erscheint folgender Hinweis:
Werkstoffmultiplikator
Werkstoffmultiplikatoren werden in der Materialtabelle ausgewählt.
Die Bearbeiten-Funktionen der Werkstofftabelle stehen nur Benutzern mit Administratorrechten zur Verfügung. Über die Tasten „Neu“, „Bearbeiten“, „Löschen“ und „Übernehmen“ kann die Werkstofftabelle vom Administrator beliebig geändert bzw. erweitert werden.
Nach Auswahl der Position im Leistungsverzeichnis, Auswahl der Größe (mögliche Größeneinheiten: DN, kg, mm, m und Stück) und ggf. der Wandstärke und des Materialfaktors sind noch die „Anzahl“ (der Stunden), der Stundenverrechnungssatz (in EURO – Vorgabe aus dem Leistungsverzeichnis) und optional eine Erschwerniszulage (Multiplikator) in die entsprechenden Felder einzutragen.
Durch Betätigung der Schaltfläche „Bestätigung“ wird die Kostenposition
übernommen Der zugehörige Arbeitsfaktor wird aus dem Standardleistungsverzeichnis
übernommen und beim Speichern der Kalkulation wird für jede Position der Preis nach folgender
Formel berechnet:
Preis/€ = AW(Faktor) x Anzahl x Erschwerniszulage x Materialfaktor x Std.-Verrechnung/€
Der ganz unten in der Kalkulationsdatenmaske angezeigte Gesamtbetrag der Kalkulation stellt die Summe aus allen nach der genannten Formel errechneten Einzelpreise der Positionen dar. Tätigkeiten ohne Arbeitsfaktor oder Preisangabe (hellblau hinterlegte Zeilen) bleiben in der Addition unberücksichtigt.
Der ebenfalls angezeigte Gesamtfaktor der Kalkulation ist die Summe der Faktoren jeder Einzelposition unter Berücksichtigung des Mengenfaktors sowie ggf. Erschwernis- und Materialfaktoren:
Ges. Faktor = (AW(Faktor) x Anzahl x Erschwerniszulage x Materialfaktor)
Zusätzliche, allgemeine Kostenpositionen mit den Angaben Stundenpreis (in EURO) und Anzahl können ohne Verwendung eines Leistungsverzeichnisses direkt eingegeben werden. TechDo IS legt im Hintergrund eine Liste dieser sonstiger Kostenpositionen an, welche aus technischen Gründen intern einem Leistungsverzeichnis zugeordnet werden (hier: im Leitungsverzeichnis „Mechanik“ unter der Gruppe „010- Sonstiges“).
Eingabe sonstiger Kostenpositionen (in EURO)
| Feld | Beschreibung |
|---|---|
| Positions-Nr. | Eingabe der Positions-Nr. für „Sonstiges“ im Leistungsverzeichnis (Voreinstellung: „010“) |
| Bezeichnung Kostenposition | Eingabe der Bezeichnung |
| Stundensatz / EUR | Eingabe des Stundenverrechnungssatzes (wird ggf. aus dem Leistungsverzeichnis als Voreinstellung automatisch übernommen) |
| Menge | Eingabe Anzahl (Stunden) |
| Gesamtpreis / EUR | Gesamtpreis der Position = Menge x Stundenverrechnungssatz |
| Hinweis | Hinweise zur Position |
| Kostenposition zur Kalkulation hinzufügen |
Tätigkeiten aus dem Arbeitsplan importieren
Voraussetzung für die Ausführung dieser Funktion ist, dass Ihre Kalkulation mit dem zugehörigen, aktuell gültigen Arbeitsplan verknüpft ist. Um alle Arbeitsplan-Tätigkeiten als Positionen in Ihre Kalkulation zu übernehmen, betätigen Sie einfach die Schaltfläche .
Vor der Ausführung erscheint folgender Programmdialog:
Möchten Sie den Import doch nicht ausführen, wählen Sie „Abbrechen“.
Wenn Sie die Ausführung mit „Ja“ bestätigen, werden eventuell bereits eingetragene Kostenpositionen gelöscht und alle im Arbeitsplan definierten Tätigkeiten neu eingetragen. Beantworten Sie den Dialog mit „Nein“, so wird der Datenimport trotzdem ausgeführt, aber es wird keine bereits existierende Position gelöscht. Die Tätigkeiten aus dem Arbeitsplan werden in diesem Fall unten angefügt. Anschließend ist die gesamte Kalkulation zuerst abzuspeichern und dann ggf. noch weiter zu bearbeiten.
Bei dieser Vorgehensweise werden sämtliche Arbeitsplan-Tätigkeiten übernommen, ungeachtet der Leistungsverzeichnisse, mit denen diese verbunden sind. Dieses hat dann auch zur Folge, dass die Arbeiten teilweise unterschiedliche Stundenverrechnungssätze haben. Frei definierte Arbeitsplan-Tätigkeiten ohne hinterlegte Arbeitswerte werden in der Tätigkeitsliste als hellblau hinterlegte Zwischenzeilen dargestellt und werden in der Berechnung zunächst nicht berücksichtigt.
In den meisten praktischen Anwendungsfällen wird es sinnvoll sein, den Import auf Tätigkeiten aus einem bestimmten Leistungskatalog zu beschränken. Dazu wählt man im Auswahlfeld „Importfilter Leistungsverzeichnis“ das gewünschte Leistungsverzeichnis aus und führt den Import wie hier beschrieben durch.
Kalkulationsstatus
Der Kalkulationsstatus dient sowohl zu Informationszwecken, als auch zur Steuerung von statusabhängigen Programmfunktionen. Der Status kann aus den Sichten von Auftraggeber und Auftragnehmer (Partnerfirma) unabhängig voneinander gesetzt werden. Die Anzeige des Abrechnungsstatus über 3 Status-LED’s (ROT/GELB/GRÜN) hängt von den Statusangabe durch Auftraggeber und Auftragnehmer ab.
Erst nachdem das Aufmaß durch den Auftragnehmer abgeschlossen und durch den Auftraggeber bestätigt wurde, schaltet die Anzeige auf „grün“ und es kann über das integrierte Report-Modul eine Rechnung gedruckt werden. Beim Versuch ein nicht bestätigtes Aufmaß zu drucken, erscheint folgender Warnhinweis:
Die Kalkulation kann aber über das weitere
Druck-Layout „Kalkulation“ in jedem Status und von jedem TechDo IS Benutzer mit entsprechenden
Leserechten ausgedruckt werden. Nach der Bestätigung des Aufmaßes durch den Auftraggeber
können die Statusfelder der Kalkulation durch Partnerfirmen nicht mehr verändert werden. Für den
Auftraggeber ist eine Änderung des Status auch noch nach dem Rechnungsdruck möglich. Dieses
wäre für den Fall erforderlich, dass die „konservierten“ Daten der hausinternen Vorkalkulation
durch die aktuellen Kalkulationsdaten der Partnerfirma ersetzt werden sollen. Dazu setzt man den
Status zurück auf „Vorkalkulation abgeschlossen“ und speichert die Kalkulation. Die Aktualisierung
der Daten für die Vorkalkulation läuft dabei automatisch im Hintergrund. Vorsicht: Die früheren
Daten der Vorkalkulation sind nach dieser Operation nicht mehr verfügbar!
| Status MeineFirma | Status Partnerfirma | Status | Abhängige Funktion |
|---|---|---|---|
| Neue Kalkulation | Neue Kalkulation | Rot | Leeren der Tabelle „Vorkalkulation“ |
| Vorkalkulation abgeschlossen | Kalkulation/Angebot | Rot | Aufmaß wird in die Tabelle „Vorkalkulation“ übernommen |
| Angebot abgelehnt | (jeder Status) | Rot | |
| Aufmaß nicht bestätigt | Kalkulation/Angebot | Rot | |
| Aufmaß nicht bestätigt | Aufmaß abgeschlossen | Gelb | |
| Aufmaß bestätigt | Kalkulation/Angebot | Rot | |
| Aufmaß bestätigt | Aufmaß abgeschlossen | Grün | Rechnungsdruck möglich Statuseingaben sind blockiert |
Zu jedem Status können ein Datum sowie Bemerkungen gespeichert werden. Diese Informationen sind auch nach Änderung des aktuellen Status weiter verfügbar.
Tätigkeiten der Zeichnungsposition-bzw. Stammdatenposition zuordnen
Beim zuvor beschriebenen Importieren von Tätigkeiten aus dem Arbeitsplan werden die Positionsbezeichnungen der zu wartenden Flanschverbindungen, Sicherheitsventile, usw. automatisch übernommen und in die Spalte „Position“ der Kalkulationstabelle eingetragen. Beim manuellen Hinzufügen von Mehrarbeiten aus dem Leistungsverzeichnis bleibt das Feld Position zunächst leer. Bei der Aktivierung des Feldes „Position“ mit der Maus wird Ihnen eine Liste aller im Stammdatenobjekt (Apparat) definierten Stutzenpositionen angezeigt (analog der Funktion zur Zuordnung der Tätigkeit zur Zeichnungsposition im Arbeitsplan-Modul). Wählen Sie diejenige Position entsprechend der TechDo IS Apparatezeichnung aus, an welcher die Arbeit auszuführen ist. Im Falle von Arbeiten an Flanschverbindungen (Position 900 im Leistungsverzeichnis Mechanik) sucht das System automatisch anhand der Nennweite (Feld „DN“ im Block „Technische Daten“) den zur gewählten Tätigkeit gehörenden Arbeitswert. Existieren zu einer Größe DN mehrere Ausführungen (z.B. aufgrund verschiedener Abzweige und Wandstärken von mantelbeheizten Flanschverbindungen) so erscheint folgende Auswahlliste mit den möglichen Varianten und deren Arbeitswerte.
Hinweis: Eine eindeutige Zuordnung des Arbeitswertes durch das System bei Auswahl der Stammdaten-Position wäre nur dann möglich, wenn neben den Nennweiten auch die Wanddicken und sonstigen Varianten mit Einfluss auf den Arbeitswert im Block „Technischen Daten“ von Flanschverbindungen nach zuvor festgelegten Konventionen gepflegt würden.
Zusätzliche Informationen zur Kalkulation
Vorkalkulation
Die zusätzliche, hellgrün hinterlegte Tätigkeitsliste mit der Bezeichnung „Vorkalkulation“ füllt sich automatisch mit den Daten der aktuellen Kalkulation sobald der Auftraggeber (hier: Oxxynova) den Status einer Kalkulation von „Neue Kalkulation“ auf „Vorkalkulation abgeschlossen“ ändert. Die Vorkalkulation wird „konserviert“, d.h. weitere Änderungen der aktuellen Kalkulationsdaten infolge von anfallenden Mehr- oder Minderarbeiten wirken sich nicht auf die Vorkalkulation aus.
Langtext
Im Kommentarfeld (Langtext) haben Sie die Möglichkeit, Informationen, Hinweise u. ä. in beliebiger Länge zu jeder Kalkulation zu hinterlegen.
Firmendaten
Unter dem Reiter „Firma“ finden sich benutzerdefinierte Datenfelder wie Kontaktdaten von Ansprechpartnern, Standortinformationen, o.ä. Die TechDo IS Anwender können hier neue Datenfelder nach Belieben hinzufügen. Reports könnten später unter Berücksichtigung dieser kundenspezifischen Datenfelder individuell erstellt werden.
Dokumentenverwaltung für externe Dokumente
Für weitere Informationen klicken sie auf Dokumentenverwaltung.
Übersicht Kalkulationen im aktuellen Ordner / in der Teilanlage
Neben der F3-Suche nach Kalkulationsdaten steht noch einer Übersicht aller im aktuell markierten Ordner (Kalkulationsordner, Stillstandsordner oder Teilanlage mit Kalkulations-Datenobjekten) befindlichen Kalkulations-Datenobjekte zur Verfügung. In dieser Kostenliste werden alle relevanten Datenfelder im Zusammenhang mit Kalkulationen angezeigt. Die Kalkulationsübersicht kann angezeigt werden, indem man eine Gruppe (Ordner) im TechDo IS Objektbaum markiert und im Popup-Menü (rechte Maustaste) den Punkt auswählt.
Die unteren Summenfelder „Summe Faktoren“ und „Gesamtkosten €“ stellen die Gesamtsummen der Faktoren bzw. Summen der Gesamtkosten in EURO über alle im aktuellen Ordner gefundenen Kalkulations-Datenobjekte dar. Sofern zu jedem Apparat im TechDo IS Objektbaum eine aktuell gültige Kalkulation abgelegt wird, bekommt man mit Hilfe der Kalkulationsübersicht die aktuellen Wartungskosten einer markierten Teilanlage angezeigt. Alternativ können tabellarische und grafische Kostenübersichten mit Hilfe des Reporting-Moduls erstellt werden (s. folgendes Kapitel Report-Modul).