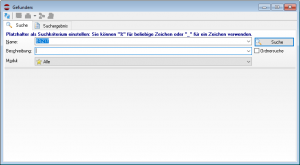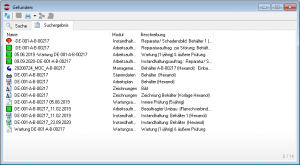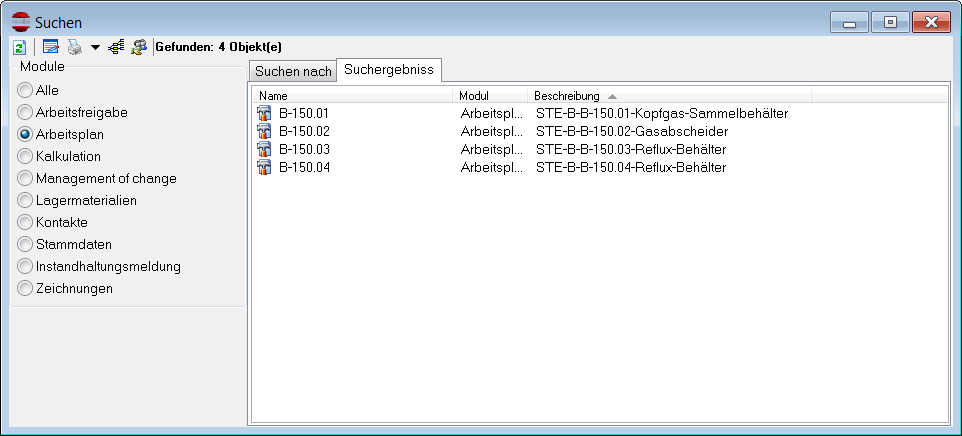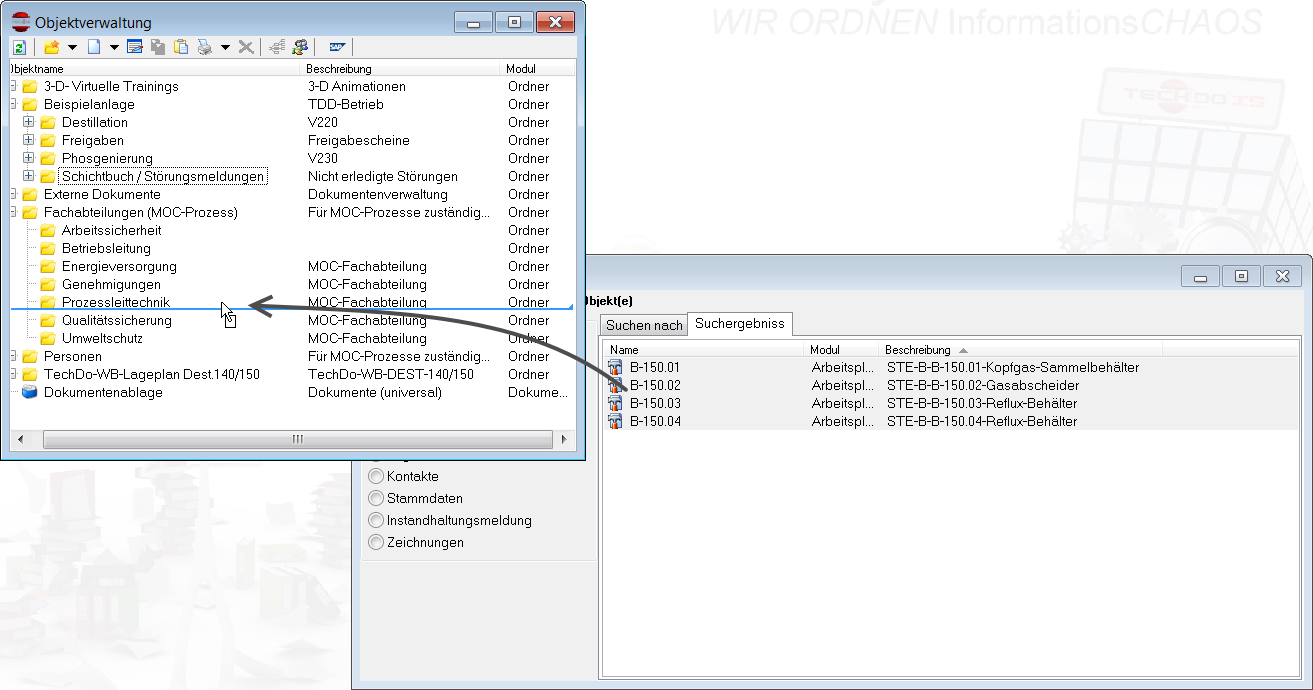Suchen
Objekte suchen
Nicht immer weiß man auf Anhieb, wo sich ein Equipment im Anlagenbaum befindet. Zum Suchen von Objekten wählen Sie im Hauptmenü der Anwendung die Schaltflache . Sie können auch die [F3] -Taste zum Öffnen des Suchformulars verwenden.
Ein Beispiel:
Sie Suchen im System alle verfügbaren Informationen zu einem Behälter mit der Bezeichnung DE-001-A-B-00217. In das obere Suchfeld Name geben Sie nur einen Teil des Objektnamens ein, beispielsweise die Zeichenfolge B%217. Das Zeichen Prozent % dient hier als Platzhalter für nicht bekannte Zeichen. Durch Betätigen der ENTER-Tate starten Sie die Suche.
Modul Bei angewendetem Filter nach Modul stehen Ihnen dann die verschiedensten Möglichkeiten zur Anwendung modulspezifischer Filter zur Verfügung.
Es kann aber grundsätzlich immer nach Name und Beschreibung gesucht werden.
Zum Beispiel können Sie, wie oben zu sehen, unter Verwendung des Filters Reperaturpläne nach allen Objekten im Bau EG/3.1 suchen.
Modul
Hinweis! Benutzen sie das Zeichen % immer dann, wenn sie nur einzelne Fragmente von dem zu suchenden Objekt kennen.
Klicken Sie auf [Suchen], dann erhalten Sie unter dem Reiter Suchergebnis das Ergebnis Ihrer Suche.
Sie können die gefundenen Objekte durch ein Doppelklick mit der Maus direkt öffnen oder diese per Drag & Drop in andere Fenstern ziehen und weiterverwenden.