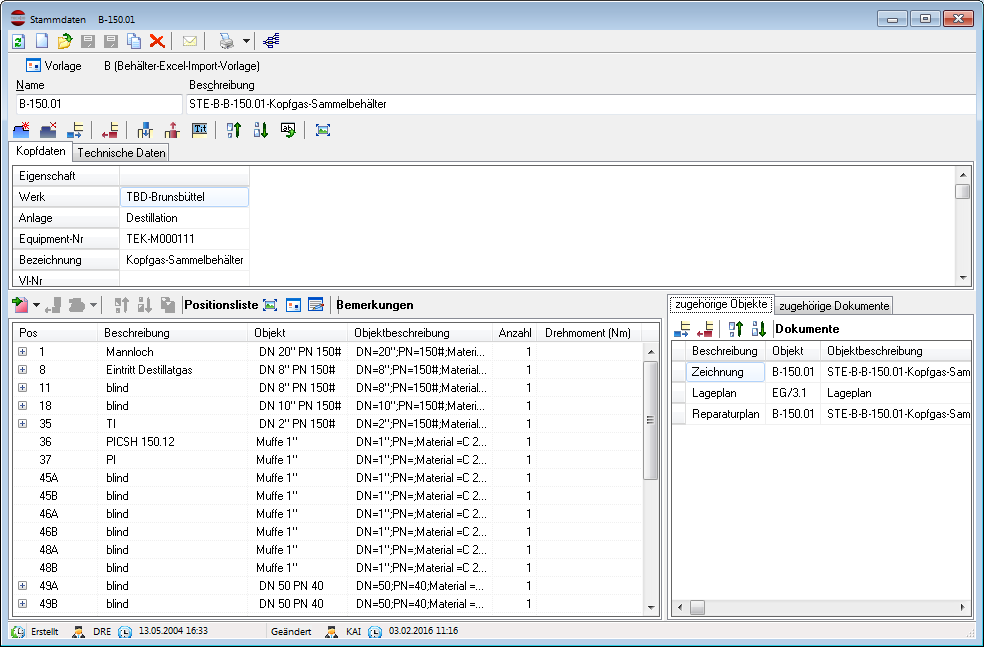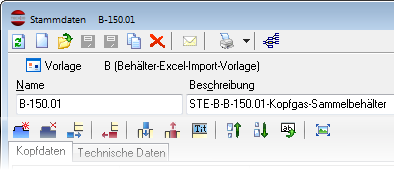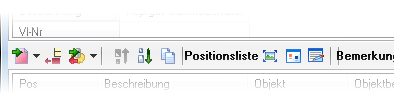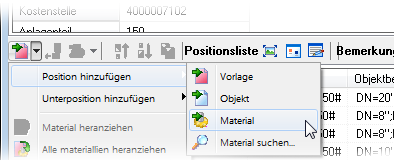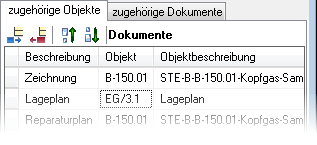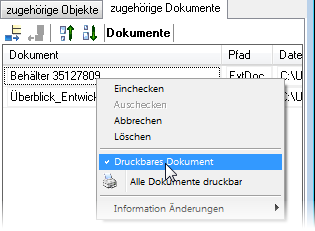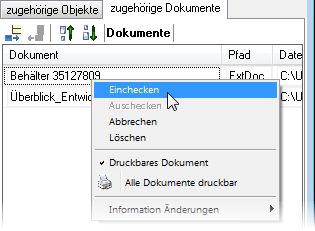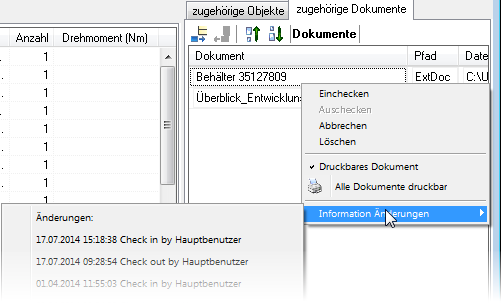Stammdaten
Bei Anlegen eines neuen Objektes ins TechDo IS müssen Sie die passende Vorlage auswählen, es öffnet sich ein Formular mit den vordefinierten Feldern. Geben Sie den passenden Objektname und die Objektbeschreibung ein und füllen die Blockfelder mit den Kopfdaten und technischen Daten aus.
Beispiel zu einem Behälter:
Name: B-150.01: STE-B-B-150.01-Kopfgas-Sammelbehälter
Inhaltsverzeichnis
Schaltflächen
| Schaltfläche | Beschreibung |
|---|---|
| Eigenschaftsblock hinzufügen | |
| Eigenschaftsblock löschen | |
| Eigenschaften hinzufügen | |
| Eigenschaften löschen | |
| Spalte hinzufügen | |
| Spalte löschen | |
| Ändern des Titelnamens der Spalte. | |
| Eigenschaften nach oben schieben | |
| Eigenschaften nach unten schieben | |
| Kopiert die Eigenschaften und Werte aus dem Block Technische Daten in das Beschreibungsfeld | |
| Daten – Bereich maximieren und verkleinern. |
Sie haben die Möglichkeit, mehrere Spalten in einer Liste zu erstellen. Diese Funktion ist vor allem für Apparate mit mehreren Räumen interessant (z.B. Wärmetauscher). Drücke und Temperaturen können so für alle Räume erfasst werden. Hierbei müssen nur die Spalten entsprechend angepasst werden.
Ein Beispiel:
| Eigenschaften | Mantelraum | Innenraum |
|---|---|---|
| Berechneter Druck | 16 bar | 25 bar |
| Berechnete Temp. | 140 °C | 160 °C |
| Volumen | 5600 l | 1200 l |
Bitte beachten Sie hierbei, dass unter Umständen die Berichte (Reports) angepasst werden müssen, wenn Sie z. B. die Anzahl der Spalten erhöhen. Diese Änderungen sollten Sie in erster Linie in der Klassifizierung vornehmen, da dort entsprechende Berichtsvorlagen vordefiniert werden können.
Unterhalb der Kopf- u. Technischen Daten befindet sich die Positionsliste.
Durch die Positionsliste können Sie das Objekt auf andere Objekte oder auch auf Klassifizierungen referenzieren lassen.
Dies lässt sich am Besten an einem Beispiel erläutern:
Sie erstellen die Stammdaten zu einem Behälter. Der Behälter besitzt drei Stutzen sowie einen speziellen Einbau zur Vermeidung von Verwirbelungen im Behälter. Da dieser Einbau kein Standardbauelement ist, erstellen Sie zunächst ein weiteres Stammdatenobjekt zu diesem Einbau. Jetzt können Sie eine Position 1 hinzufügen und zeigen dabei auf das erstellte Einbau-Objekt. Stutzen finden sich an vielen Objekten, deshalb ist es hier sinnvoller, auf eine Klassifizierung zu verweisen. Das gleiche gilt für Verbindungsmaterialien wie Schrauben und auch Dichtungen.
Arten von Positionen
Sie können ein TechDo IS Objekt sowohl als Position sowie auch als Unterposition hinzufügen. Ein TechDo IS Objekt kann eine Vorlage, ein Objekt oder ein Material sein.
Vorlage hinzufügen:
Damit fügen Sie der Positionsliste eine Referenz auf eine Vorlage hinzu, um z.B. zu beschreiben, dass die Position A ein Stutzen DN200, PN16 ist.
Objekt hinzufügen
Wie das Beispiel oben schon gezeigt hat, können Sie mit der Objektposition auf ein anderes, reales Objekt in TechDo IS verweisen, z.B. auf den Behälter-Einbau.
Material hinzufügen
Sie können auch ein Material als Position verwenden, z.B. eine Steckscheibe. Jeder Position können Sie auch Vorlage, Objekt oder Materialien unterordnen. Einem Stutzen weisen Sie hiermit Schrauben und eine Dichtung, vielleicht auch noch eine Steckscheibe, hinzu.
Material heranziehen
Innerhalb von den Vorlagen können Sie in der Positionsliste auch schon Standardmaterial hinterlegen. Wenn Sie in der Liste auf eine Position klicken, können Sie von dem referenzierten Objekt das Material, welches dort in der Positionsliste steht, in dieses Objekt kopieren. Haben Sie einen Stutzen eingefügt und dieser besitzt als Standard M20x60 Schrauben und eine Spießblechdichtung, dann werden diese Materialien nun direkt Ihrer neuen Position untergeordnet. Das Material lässt sich natürlich auch wieder löschen und gegen anderes Material austauschen.
Weitere Funktionen der Positionsliste
Von links nach rechts:
| Schaltfläche | Beschreibung |
|---|---|
| Position einfügen | |
| eine Positionszeile löschen | |
| Materialtausch einer Zeile (es ist auch Klassentausch und Objekttausch möglich) | |
| Markierte Zeile nach oben schieben | |
| Markierte Zeile nach unten schieben | |
| Kopiert das markierte Objekt | |
| Positionsbereich maximieren/verkleinern. |
Innerhalb der Positionsliste können Sie per Drag & Drop (mit der Maus anklicken, linke Taste halten und dann Maus bewegen) die Positionsliste erweitern. Ohne [Shift]-Taste wird eine neue Position mit der gleichen Objektreferenz erzeugt. Mit [Shift]-Taste wird die Position als Unterposition angelegt. So können Sie Material schnell und einfach referenzieren. Sowohl das Feld Position als auch das Feld Beschreibung können Sie frei beschreiben. Das Feld „Pos“ wird später auch als Text in den Zeichnungspositionen Verwendung finden, die Beschreibung sollte kurz die Funktion wiedergeben, wie z.B. „Produkteintritt“. Das Feld Anzahl beinhaltet die Stückzahl dieser Position und ist in erster Linie für Material-Unterpositionen gedacht.
Dokumentenmanagement
Rechts neben der Positionsliste finden Sie zwei Reiter und . Hier werden Dokumente zu dem Objekt abgelegt. Als verstehen sich alle Objekte, die innerhalb von TechDo IS erzeugt werden.
Dies können sein:
Zeichnungen, R+I-Pläne, Isometrien, Loop-Skizzen, Lagepläne, Reparaturblätter oder auch andere Objekte wie Behälter und Pumpen, um z. B. auf Redundanz - Anlagen aufmerksam zu machen. Externe Dokumente sind Daten, Dateien, Formblätter, Dokumente, etc., die entweder Lokal auf Ihrem Rechner oder im Netzwerk auf Server liegen. TechDo IS bietet Ihnen die Möglichkeit, diese Dokumente über das System verwalten zu lassen. TechDo IS bietet dann „jedem“ die Möglichkeit, das Dokument einzusehen. Eine Änderung an jedem hier abgelegten Dokument ist zu jeder Zeit nachvollziehbar, da jedes Dokument zunächst ausgecheckt und nach dem bearbeiten wieder eingecheckt werden muss. Sowohl das Datum der Änderung als auch der Name des Bearbeiters werden dokumentiert. Zudem existieren weiterhin alle vorherigen Versionen des Dokumentes! Ein Eintrag unter interne Dokumente entspricht in etwa dem eines Positionseintrages. Im Berichtswesen werden die Dokumente jedoch nicht direkt ausgewertet.
Eine Ausnahme bildet dabei der erste Eintrag in der Liste. Ist dies eine interne Zeichnung, dann wird dieser als Standardobjektskizze angesehen und in Berichten als eine solche verwendet.
| Schaltfläche | Beschreibung |
|---|---|
| Dokument hinzufügen | |
| Dokument löschen | |
| Position nach oben | |
| Position nach unten |
Wenn Sie beim nächsten Ausdruck eine andere Skizze benötigen, haben Sie des weiteren die Möglichkeit über den Kontextmenüpunkt eine Auswahl zu treffen.
Fügen Sie unter , Foto, Bericht, etc, hinzu so ist es zwingend erforderlich, dieses nach dem Hinzufügen ins System einzuchecken. Danach ist dieses Dokument Teil des Systems TechDo IS und steht somit auch beim Verknüpfen mit anderen Objekten zur Verfügung.
Kontextmenü unter von oben nach unten:
- Einchecken: Das Dokument wird in TechDo IS integriert.
- Auschecken: Das Dokument wird zum Bearbeiten aus TechDo IS freigegeben.
- Abbrechen: Die Bearbeitung wird ohne Änderungen abgebrochen.
- Löschen: Das Dokument soll gelöscht werden.
- Information Änderungen: Auflistung aller Änderungen.
Um Dokumente durch TechDo IS verwalten zu lassen, müssen diese zunächst an TechDo IS übergeben werden. Klicken Sie auf den Button Dokument hinzufügen, wählen Sie einen TechDo IS Speicherplatz, wo das Dokument zukünftig auf dem Server liegen soll, nun suchen Sie das Dokument auf Ihren Laufwerken. Wurde das Dokument in die Liste eingefügt, müssen Sie nun noch im Kontextmenü [Einschecken] anklicken. Dadurch wird eine Kopie der Datei in TechDo IS gespeichert. Durch ein Doppelklick auf den Eintrag bekommen Sie das Dokument angezeigt, sofern dazu ein Viewer bzw. das Programm zum Anzeigen bzw. Öffnen des gewählten Dokuments auf Ihrem Rechner installiert ist. Möchten Sie das Dokument nun bearbeiten oder auch verändern, dann klicken Sie im Kontextmenü auf [Ausschecken]. Das Dokument wird auf ihre lokale Festplatte temporär hinterlegt, Ihrer Kontrolle übergeben und das Dokument wird angezeigt. Eventuelle Änderungen an dem Dokument werden gespeichert. Jetzt muss dieses Dokument wieder eingescheckt werden [Einschecken], damit das geänderte Dokument an TechDo IS übergeben werden kann. Unter [Information Änderungen] finden Sie eine Historie aller Änderungen des Dokuments. Sie können hier auch auf alte Versionen zurückgreifen, indem Sie einfach einen Eintrag in der Historie anklicken!