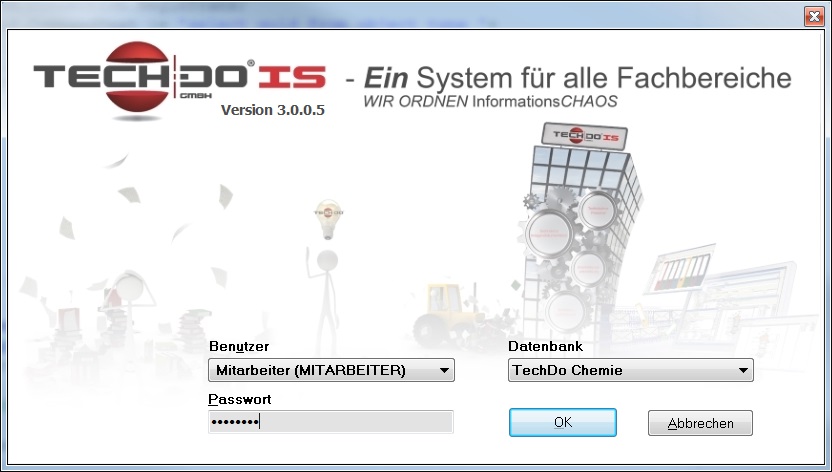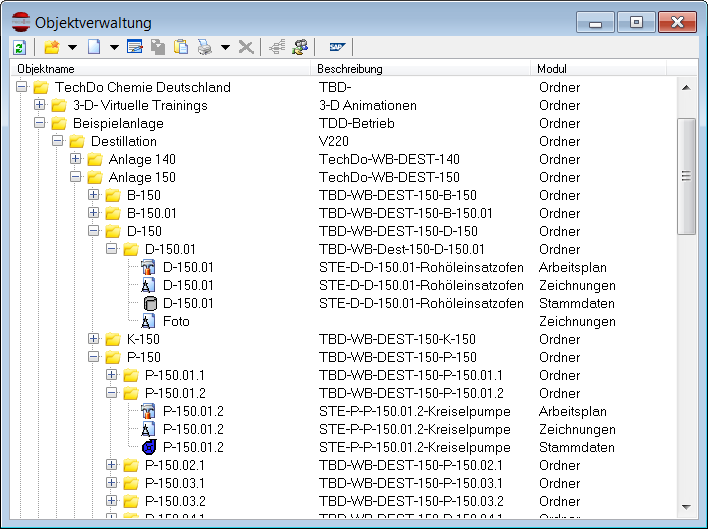Grundfunktionen: Unterschied zwischen den Versionen
TechDo (Diskussion | Beiträge) |
TechDo (Diskussion | Beiträge) (→Die Menüleiste) |
||
| Zeile 44: | Zeile 44: | ||
! Menü !! Beschreibung | ! Menü !! Beschreibung | ||
|- | |- | ||
| − | | <span class="button">Suchen</span> || Führt die Systemsuche aus | + | | <span class="button">[[Bild:03_Magnify.png]] Suchen</span> || Führt die Systemsuche aus |
|- | |- | ||
| − | | <span class="button">Objektverwaltung</span> || Aufrufen der <span class="module">Objektverwaltung</span> | + | | <span class="button">[[Bild:00_Folder.png]] Objektverwaltung</span> || Aufrufen der <span class="module">Objektverwaltung</span> |
|- | |- | ||
| − | | <span class="button">Interne Nachrichten</span> || <span class="module">Interne Nachrichten</span> öffnen | + | | <span class="button">[[Bild:11_Mail.png]] Interne Nachrichten</span> || <span class="module">Interne Nachrichten</span> öffnen |
|- | |- | ||
| − | | <span class="button">Dokumentenverwaktung</span> || Aufrufen der Zentralen <span class="module">Dokumentenverwaltung</span> | + | | <span class="button">[[Bild:21_Document_Management.png]] Dokumentenverwaktung</span> || Aufrufen der Zentralen <span class="module">Dokumentenverwaltung</span> |
|- | |- | ||
| − | | <span class="button">Neues Objekt</span> || Ein neues Objekt erstellen. Nach dem speichern eines Objekts, wird sich das Objekt in der Objektverwaltung unter "Neue Objekte" abgelegt. Beispiel: Arbeitsplan, Stammdaten, ... | + | | <span class="button">[[Bild:19_Empty_Document.png]] Neues Objekt</span> || Ein neues Objekt erstellen. Nach dem speichern eines Objekts, wird sich das Objekt in der Objektverwaltung unter "Neue Objekte" abgelegt. Beispiel: Arbeitsplan, Stammdaten, ... |
|- | |- | ||
| − | | <span class="button">Verwaltung > Termine - Arbeitspläne</span> || Übersicht der Termine in aus den Arbeitsplänen | + | | <span class="button">[[Bild:20_Settings.png]] Verwaltung > [[Bild:17_Calendar.png]] Termine - Arbeitspläne</span> || Übersicht der Termine in aus den Arbeitsplänen |
|- | |- | ||
| − | | <span class="button">Verwaltung > Vorlagen verwalten</span> || Aufrufen der <span class="module">Vorlagenverwaltung</span> | + | | <span class="button">[[Bild:20_Settings.png]] Verwaltung > [[Bild:02_Class.png]] Vorlagen verwalten</span> || Aufrufen der <span class="module">Vorlagenverwaltung</span> |
|- | |- | ||
| − | | <span class="button">Verwaltung > Materialkatalog</span> || Aufrufen des <span class="module">Materialkatalogs</span> | + | | <span class="button">[[Bild:20_Settings.png]] Verwaltung > [[Bild:15_Cardfolder.png]] Materialkatalog</span> || Aufrufen des <span class="module">Materialkatalogs</span> |
|- | |- | ||
| − | | <span class="button">Verwaltung > Objektverwaltung</span> || <span class="module">Objektverwaltung</span> aufrufen. | + | | <span class="button">[[Bild:20_Settings.png]] Verwaltung > [[Bild:00_Folder.png]] Objektverwaltung</span> || <span class="module">Objektverwaltung</span> aufrufen. |
|- | |- | ||
| − | | <span class="button">Verwaltung > Suchen</span> || Aufrufen der Suchfunktionen | + | | <span class="button">[[Bild:20_Settings.png]] Verwaltung > [[Bild:03_Magnify.png]] Suchen</span> || Aufrufen der Suchfunktionen |
|- | |- | ||
| − | | <span class="button">Verwaltung > Interne Nachrichten</span> || Aufrufen der <span class="module">Interne Nachrichten</span> | + | | <span class="button">[[Bild:20_Settings.png]] Verwaltung > [[Bild:11_Mail.png]] Interne Nachrichten</span> || Aufrufen der <span class="module">Interne Nachrichten</span> |
|- | |- | ||
| − | | <span class="button"> | + | | <span class="button">[[Bild:22_AddOns.png]] Add-On > [[Bild:09_Drawing.png]] Neue TDCAD-Zeichnung</span> || CAD Zeichnung als separates Programm öffnen |
|- | |- | ||
| − | | <span class="button">Add-On > | + | | <span class="button">[[Bild:22_AddOns.png]] Add-On > [[Bild:10_Excel.png]] MS-Projekt Export</span> || MS Projekt Terminplan export |
|- | |- | ||
| − | | <span class="button">Add-On > | + | | <span class="button">[[Bild:22_AddOns.png]] Add-On > [[Bild:07_Settings_Arrow_Red_Green.png]] Material austauschen</span> || Material austauschen |
| − | + | ||
| − | + | ||
|} | |} | ||
Version vom 24. Januar 2018, 15:36 Uhr
Bevor Sie TechDo IS nutzen können, ist eine Authentifikation (Anmeldung) am System erforderlich. Die jeweiligen Benutzer mit den dazugehörigen Rechten werden vorher in der Datenbank eingetragen. Nun können Sie nach dem Starten in den oberen Auswahlboxen vom Login - Bildschirm die gewünschte Datenbank und Ihr Anmeldename auswählen. Geben Sie im unteren Eingabefeld Ihr Passwort ein.
Hierbei können zwei Fehler auftreten:
- Falsche Kombination aus Name/Passwort: Entweder haben Sie Ihr Passwort falsch eingegeben (bei Kennwörtern wird die Groß-/Kleinschreibung beachtet) oder Sie haben den falschen Anmeldenamen ausgewählt.
- Keine Verbindung zur Datenbank: Dieser Fehler tritt auf, wenn der Rechner, an dem Sie sich anmelden möchten, nicht für TechDo IS vorbereitet wurde oder wenn die Datenbank nicht zur Verfügung steht. In beiden Fällen müssen Sie Ihren EDV-Administrator kontaktieren.
Inhaltsverzeichnis
Das Menü
| Menü | Beschreibung |
|---|---|
| Benutzer Passwort ändern | |
| Angemeldeten Benutzer vom System abmelden und die Anmeldung erneut starten | |
| Programm beenden | |
| Wähle Sie eine Sprache aus: Deutsch, Englisch oder Französisch | |
| Speichern und wiederherstellen der Fensteranordnung in TechDo IS | |
| Programmeinstellugen öffnen. Alle Einstellungen beziehen sich nur auf dem Arbeitplatz | |
| Teilen, Kaskadieren (Übereinander legen), Alle Fenster schließen | |
| Modul-spezifische Optionen |
Hinweis! Das Hauptmenü ändert sich je nach dem welches Modul innerhalb von TechDo IS aktiv ist.
Die Menüleiste
| Menü | Beschreibung |
|---|---|
| Führt die Systemsuche aus | |
| Aufrufen der Objektverwaltung | |
| Interne Nachrichten öffnen | |
| Aufrufen der Zentralen Dokumentenverwaltung | |
| Ein neues Objekt erstellen. Nach dem speichern eines Objekts, wird sich das Objekt in der Objektverwaltung unter "Neue Objekte" abgelegt. Beispiel: Arbeitsplan, Stammdaten, ... | |
| Übersicht der Termine in aus den Arbeitsplänen | |
| Aufrufen der Vorlagenverwaltung | |
| Aufrufen des Materialkatalogs | |
| Objektverwaltung aufrufen. | |
| Aufrufen der Suchfunktionen | |
| Aufrufen der Interne Nachrichten | |
| CAD Zeichnung als separates Programm öffnen | |
| MS Projekt Terminplan export | |
| Material austauschen |
Die Modul Menüleiste
Die Objektverwaltung
Die Objektverwaltung ist sozusagen die Zentrale Verwaltung aller Objekte in TechDo IS. Der Aufbau des Sturkturbaums kann individuell gestaltet werden. In der Regel werden in der Produzierenden Industrie die Anlagenstrukturen angelegt.
Beispiel: Werk > Anlage > Teilanlage > Equipment > *