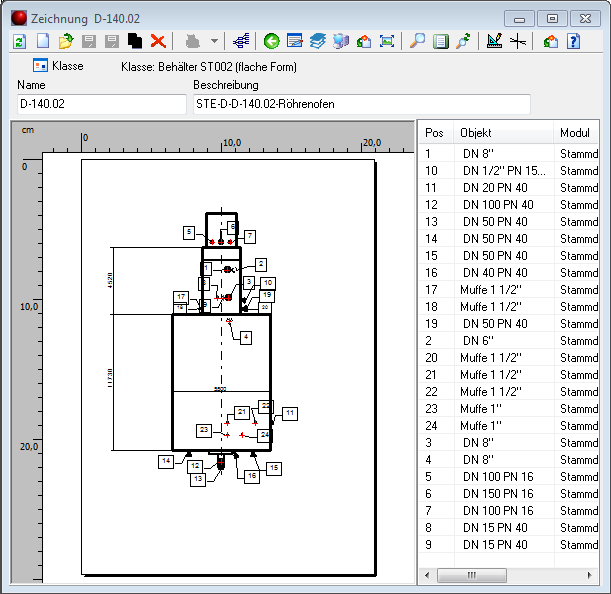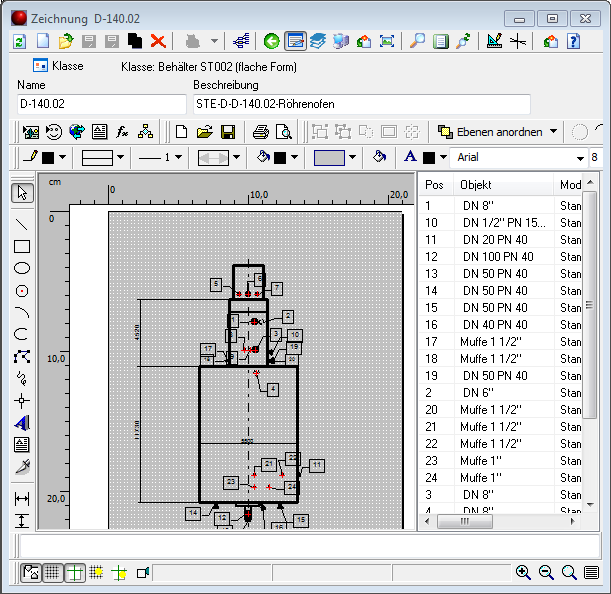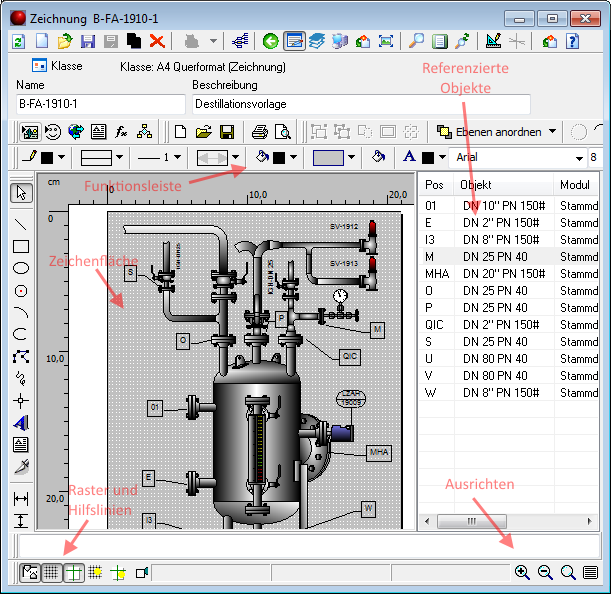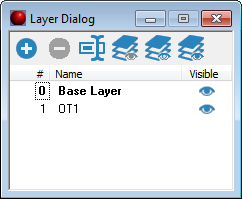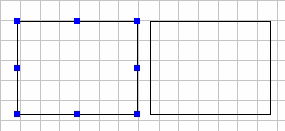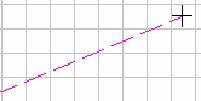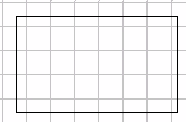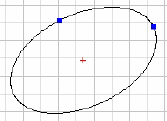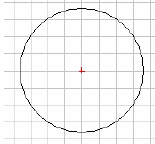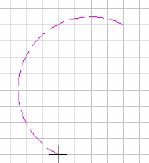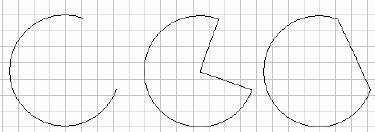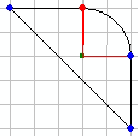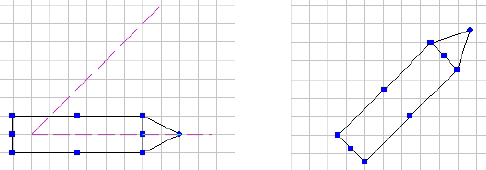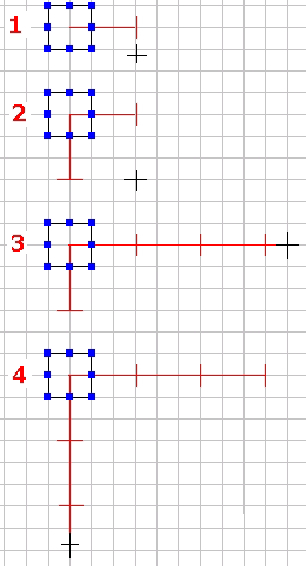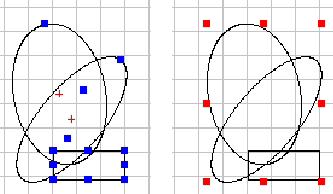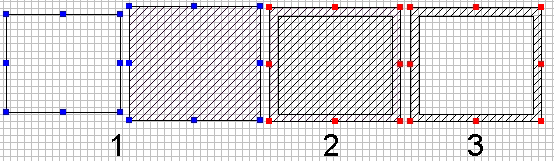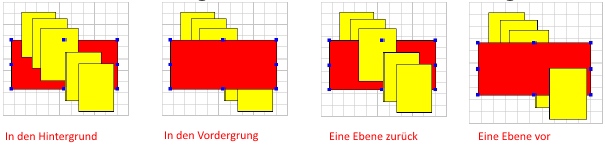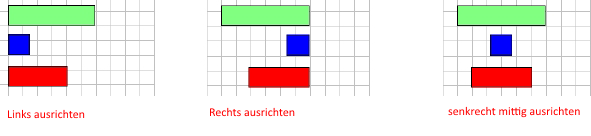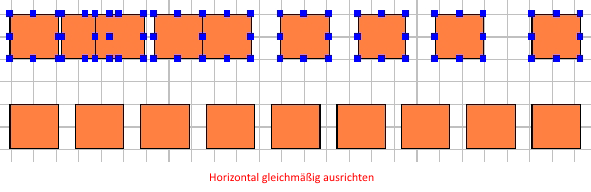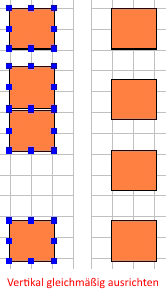CAD Zeichnungen
Inhaltsverzeichnis
Das CAD-Modul
Mit der CAD-Funktionalität können Sie Skizzen erstellen, Lagepläne oder R+I – Schemata zeichnen oder andere Darstellungen wie Loop´s definieren. Das Modul haben wir bewusst sehr einfach gehalten und nur die aus unserer Sicht notwendigsten Funktionen verwendet um den Anwendern das Arbeiten mit diesem Modul so einfach wie möglich zu machen.
Das Modul besitzt zwei Modi:
Betrachtungsmodus
Editiermodus
Sie können zwischen den beiden Modi mit der Edit-Taste ![]() umschalten.
Wenn Sie das erste Mal den Edit – Modus aktivieren, werden die Menüleisten
untereinander angeordnet. Sie haben die Möglichkeit diese Leisten Ihren
eigenen Wünschen nach anzuordnen. Beim verlassen des Edit – Modus, werden
die Positionen der Leisten in Ihrem Profil gespeichert.
umschalten.
Wenn Sie das erste Mal den Edit – Modus aktivieren, werden die Menüleisten
untereinander angeordnet. Sie haben die Möglichkeit diese Leisten Ihren
eigenen Wünschen nach anzuordnen. Beim verlassen des Edit – Modus, werden
die Positionen der Leisten in Ihrem Profil gespeichert.
Zeichenfläche
Sie Zeichnen auf einem Blatt Papier. Die Größe des Blattes und die Ausrichtung können Sie unter [Optionen] einstellen.
Raster und Hilfslinien
Zur Vereinfachung der Zeichenfunktionen können Sie sowohl ein Raster als auch Hilfslinien sichtbar machen. Zudem lassen Sich während des Zeichnens die Linien am Raster bzw. an den Hilfslinien ausrichten. Die gleichen Funktionen finden Sie auch unter [Optionen]. Das Raster können Sie auch unter [Optionen / Gitterabstand] verändern.
Ansichten
Rauszoomen, reinzoomen, Einen Bereich ranzoomen, Auf Zeichenblattbreite ranzoomen, das ganze Blatt zeigen.
Referenzierte Objekte
Mit dem Positionswerkzeug können Sie Ihre Zeichnung mit anderen Objekten verlinken. In der Liste sehen Sie eine Übersicht über aller Positionen die mit der Zeichnung verlinkt wurden.
Jede Dokumentenart besitzt eine eigene Positionsdarstellung und wird auf einem eigenen Layer (Ebene) abgelegt (zu Layern im folgenden mehr).
Ebenen
In TechDo IS zeichnen Sie auf einem Blatt. Um das Konzept der Layer zu verstehen, stellen Sie sich ein Blatt Papier mit darüber liegenden Folien vor. Sie zeichnen immer mindestens auf einem Layer, dem Baselayer. Im Layermanager können Sie weitere Layer (Folien) anlegen. Durch die Nutzung unterschiedlicher Layer können Sie in einer Zeichnung unterschiedliche Aussagen hinein projizieren.
So zeichnen Sie im Baselayer das R+I einer Anlage. In einem neuen Layer können Sie Beispielsweise Daten zu Regelkreisen ablegen, in einem weiteren Layer zeichnen Sie die Steckscheiben zu Presskreisen ein, usw. Durch die Aktivierung bzw. Abschaltung der Layer erhalten Sie in ein und demselben R+I vollkommen unterschiedliche Ansichten bzw. Aussagen.
Layer werden auch benötigt, um Objekte aus der Datenbank zu platzieren. Verlinken Sie Objekte aus der Datenbank in einer Zeichnung, dann wird für jede Objektart ein Layer angelegt. Erstellen Sie auf diese Weise Lagepläne mit Hinweisen auf aktuelle Reparaturmaßnahmen oder verlinken Sie Ihre Apparate in einem Lageplan, um den Benutzern eine einfache Navigation zu ermöglichen.
Werkzeuge
Auswählen
Mit dem Selektionstool markieren Sie Figuren und Objekte in Ihrer Zeichnung. Eine Figur wird mit Markierungspunkten versehen, wenn Sie diese markieren. Wenn Sie eine Figur markieren, werden alle Aktionen und Ausrichtungsfunktionen auf die markierte Funktion angewendet.
Sie können eine Figur markieren, indem Sie eine Selektionsbox aufziehen oder indem Sie einfach auf Figur klicken.
Linien
Mit dem Linienwerkzeug können Sie Linien und Striche zeichnen. Eine Linie besitzt zwei Markierungspunkte. Sie erzeugen eine Linie indem Sie an zwei Punkten in der Zeichnung klicken. Verändern können Sie die Linie durch klicken und bewegen der Markierungspunkte.
Rechteck
Rechtecke zeichnen Sie genauso wie Linien, indem Sie an zwei Stellen in der Zeichnung klicken. Das Rechteck besitzt acht Markierungspunkte. An den Ecken können Sie die Größe ändern, an den Linien die Höhe bzw. die Breite des Rechtecks.
Ellipse
Eine Ellipse zeichnen Sie in drei Schritten. Der erste Klick markiert den Mittelpunkt der Ellipse. Anschließend ziehen Sie den ersten Durchmesser der Ellipse auf. Die gestrichelte Linie zeigt Ihnen den Durchmesser an. Durch den zweiten Mausklick legen Sie den ersten Durchmesser fest und wechseln zur Definition des zweiten Durchmessers. Der dritte Mausklick legt dann die Ellipse fest. Die Ellipse besitzt drei Markierungspunkte, den Mittelpunkt als rotes Kreuz und die beiden Stellen, an den Sie bei der Erstellung geklickt hatten (erster Radius mit Winkel, zweiter Radius)
Keis
Kreise zeichnen Sie mit zwei Mausklicks. Der erste legt den Mittelpunkt fest, der zweite Mausklick definiert den Radius des Kreises.
Keisbogen
Kreisbögen besitzen drei Definitionspunkte. Der erste bestimmt den Mittelpunkt des Kreisbogens wie bei einem Kreis. Der zweite Mausklick definiert sowohl den Durchmesser des Kreises als auch den Startpunkt des Kreisbogens. Der dritte Mausklick definiert zum Schluss das Bogenende. Der Bogen wird immer im Uhrzeigersinn gezeichnet!
Kreisbögen können sowohl offen, als Tortenstück oder durch eine Gerade
geschlossen gezeichnet werden. Markieren Sie den Bogen und benutzen Sie
anschließend das Kontextmenü oder die Schaltfläche „Bogentyp“ zur Änderung
der Darstellungsart.
Polylinie
Mit dem Polyliniewerkzeug können Sie sowohl Polylinien als auch Polygone zeichnen. Die Linie zwischen zwei Punkten einer Polylinie kann sowohl eine gerade Linie, eine Kurve (Bezier) oder ein Kreisbogen sein.
- Offene Polylinie
- geschlossene Polylinie (Polygon)
- Offene Polylinie mit Segmente als Linien
- Geschlossene Polylinie mit Segmente als Linie
- Polygon bei dem das 1. und 3. Segment als Bogen(190°, 90°) und das Segment 5 und 6 als kurve definiert wurden.
Jeder Mausklick (linke Taste) setzt einen neuen Punkt. Möchten Sie das
Zeichnen der Figur beenden, klicken Sie die rechte
Maustaste. Markieren Sie die Figur, sehen Sie an jedem
Knoten einen Markierungspunkt. Klicken Sie auf ein
Segment, wird der Anfang des Segmentes rot markiert.
Im Kontextmenü (Rechte Maustaste) können Sie
bestimmen, wie das markierte Segment gezeichnet
werden soll. Als Bögen können Sie alle Funktionen
einsetzen, die Sie bei einem normalen Bogen auch nutzen
können, z.B. Bogen invertieren.
Text
Klicken Sie an die Stelle, an der der Text eingefügt werden soll. In dem Fenster geben Sie anschließend den Text ein. Der Text besitzt acht Markierungspunkte, wobei Sie mit den blauen Punkten die Größe des Textes und mit dem roten Dreieck den Abstand der Buchstaben verändern können. Im Kontextmenü können Sie den Standardabstand zur Schriftart wieder herstellen.
Bewegung
Mit dem Bewegungstool können Sie markierte Objekte verschieben. Dies können Sie auch durch Drag & Drop erreichen.
Duplizieren
Sie können markierte Objekte duplizieren, indem Sie entweder das Duplizierungstool benutzen oder indem Sie die markierten Objekte per Cut & Paste einfügen.
Rotation
Sie können markierte Objekte mit drei Mausklicks rotieren. Der erste Mausklick definiert den Rotationsmittelpunkt. Die folgenden zwei Mausklicks definieren den Rotationswinkel.
Im Kontextmenü existiert ebenfalls eine Rotationsfunktion. Diese funktioniert
nur auf ein einzelnes Objekt. Der rote Punkt definiert den Rotationsmittelpunkt, mit der Maus lässt sich die Figur drehen.
Vervielfachungstool (Rechteck)
Sie Können Objekte in einem Rechwinkligen Bereich vervielfachen. Dazu werden fünf Mausklicks benötigt. Der erste Mausklick definiert den Referenzpunkt, die folgenden zwei Mausklicks definieren den horizontalen und vertikalen Abstand. Die letzten zwei Mausklicks definieren dann die Anzahl sowohl in horizontaler als auch in vertikaler Richtung.
- Referenzpunkt markieren
- zuerst X- Abstand setzen, dann den Y-Abstand festlegen
- Die Anzahl in X-Richtung bestimmen
- Die Anzahl in Y-Richtung festlegen
Vervielfachungstool (Polar)
Wie oben, können Sie damit Objekte vervielfachen, allerdings diesmal kreisförmig. Der erste Mausklick legt die Rotationsmitte fest, die folgenden zwei Mausklicks definieren den Vervielfachungswinkel.
Gruppieren
Sie können mehrere Figuren markieren und gruppieren. Die Form und Position dieser Gruppe ist festgelegt, Sie können die Figuren nicht weiter bearbeiten. Die Gruppe verhält sich wie ein einzelnes Zeichnungsobjekt. Gruppen können Sie auch wieder auflösen indem Sie [Ungruppieren] anklicken.
Durch Gruppierung können Sie verschiedene Figuren miteinander kombinieren. Auf diese Weise lassen sich Löcher in Figuren oder auch schraffierte Wandungen erstellen.
- Außenfigur füllen mit Schraffur, Innenfigur darüber legen
- Beide Figuren Gruppieren
- Im Kontextmenü „kombinieren“ anklicken
Reihenfolge
Übereinander liegende Objekte lassen sich in Ihrer Reihenfolge, in der Sie übereinander liegen, ändern. Markieren Sie die Figur die Sie ändern möchten und wählen Sie eine der Reihenfolgen aus dem Kontextmenü aus.
Ausrichten
Figuren können einander zu allen Seiten ausgerichtet werden. Markieren Sie die Figuren, die Sie ausrichten möchten und wählen Sie aus dem [Anordnen] Menü die entsprechende Funktion.