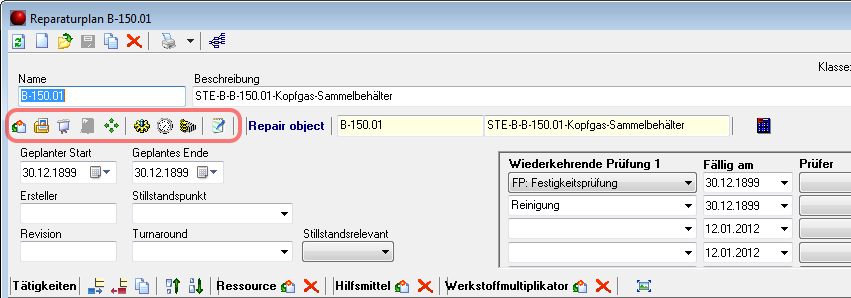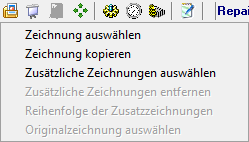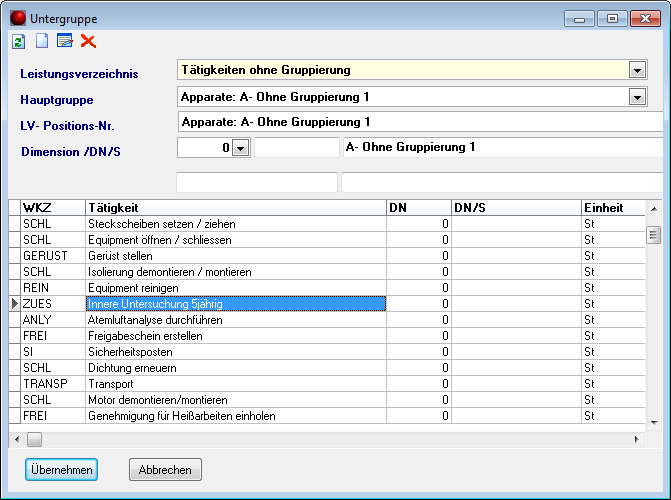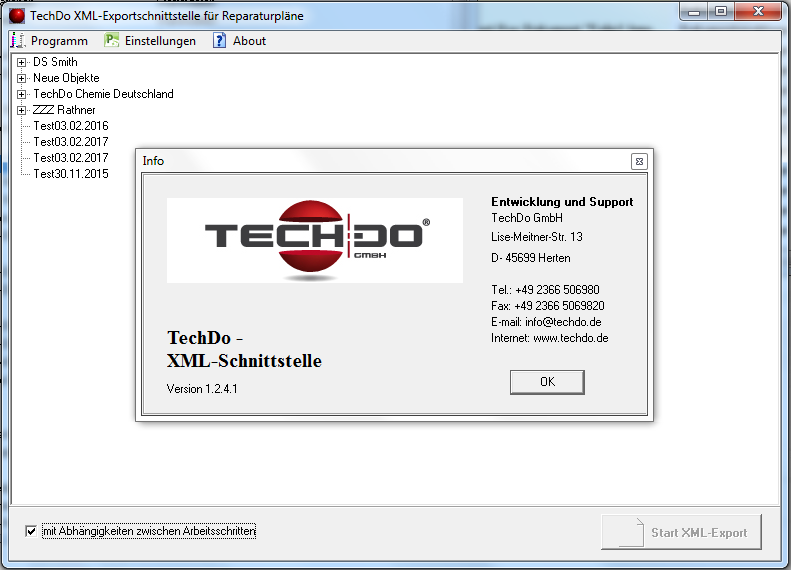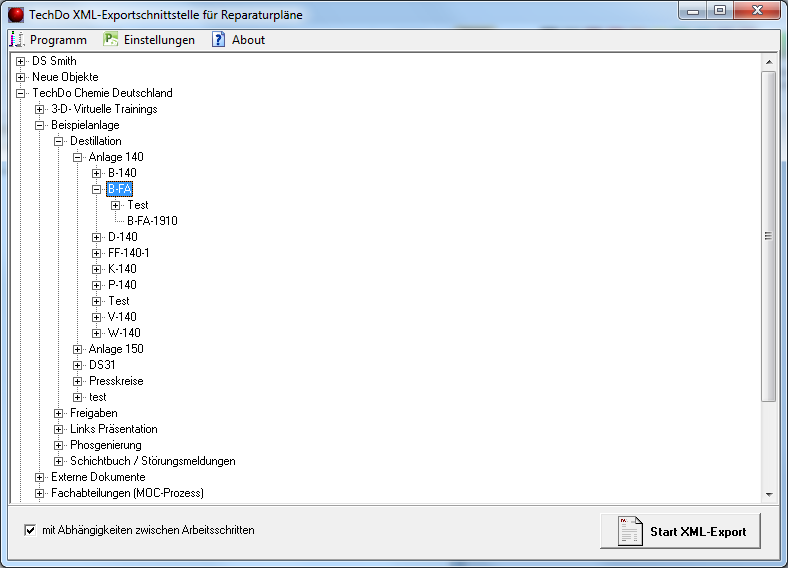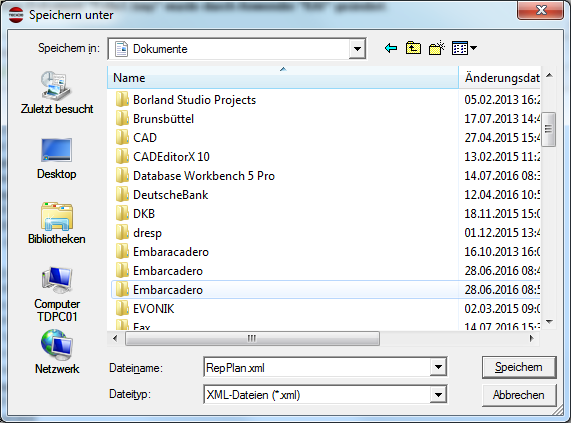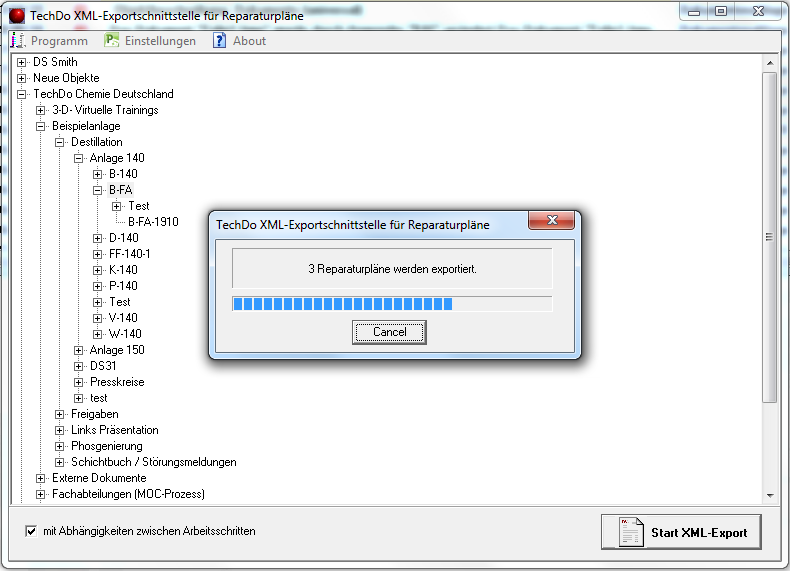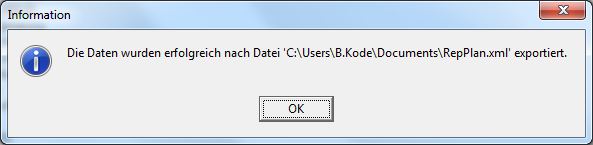Arbeitsplan
Inhaltsverzeichnis
Reparaturpläne
Das Reparaturplanmodul nutzt die Daten aus der Technischen Dokumentation, (Stammdaten, Zeichnungen, Lagepläne, zugehörige Dokumente, usw.) um ausschreibungsfähige Reparaturpläne zu erstellen. Zu einem Reparaturplan benötigt man neben den Kopf- und Technischen Daten (Auslegungsdaten) auch eine Positionsliste und ggf. eine oder mehrere Zeichnungen. Die meisten dieser Informationen können Sie mit dem Stammdatenmodul und dem Zeichnungsmodul erstellen.
Was Ihnen jetzt noch fehlt, sind entsprechende Arbeitsschritte (Scope of Work) und eine Materialliste. Diese Informationen werden im Reparaturplan – Modul erfasst.
Schaltfächen
Auflistung von links nach recht:
Objekt Auswählen
Klicken Sie auf die Schaltfläche ![]() , um ein Stammdaten-Objekt mit den Reparatur-Objekt zu verknüpfen. Die Daten für das Reparatur-Objekt, werden automatisch aus dem Stammdaten-Objekt automatisch heran gezogen.
, um ein Stammdaten-Objekt mit den Reparatur-Objekt zu verknüpfen. Die Daten für das Reparatur-Objekt, werden automatisch aus dem Stammdaten-Objekt automatisch heran gezogen.
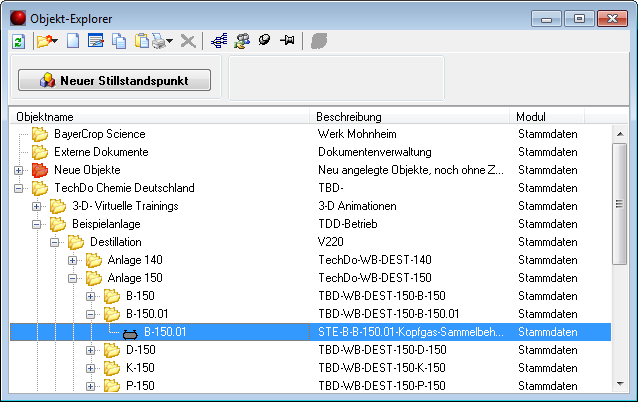
Wählen Sie das Stammdaten-Objekt aus.
Zeichnungs-Menü
Öffnet die zu benutzende Zeichnung.
Sie können dem Reparatur-Plan noch Zeichnungen hinzufügen, dazu klicken Sie auf die Schaltfläche ![]() .
Nach dem klicken, öffnet sich ein Menü mit folgenden Punkten:
.
Nach dem klicken, öffnet sich ein Menü mit folgenden Punkten:
Zeichnung auswählen
Wählen Sie eine schon fertige nicht zum Objekt gehörende Zeichnung für diesen Reparatur.
Zeichnung kopieren
Erstellt eine Kopie der Objekt-Zeichnung. Die Zeichnung gehört ab jetzt ausschließlich zu diesem Reparaturplan. Sie können die Zeichnung ohne Auswirkung auf die Objekt-Zeichnung ändern.
Zusätzliche Zeichnungen auswählen
Weitere Zeichnungen hinzufügen.
Zusätzliche Zeichnungen entfernen
Es werden alle zusätzlichen Zeichnungen entfernt.
Reihenfolge der Zusatz-Zeichnungen
Legen Sie die Reihenfolge der Zeichnungen fest.
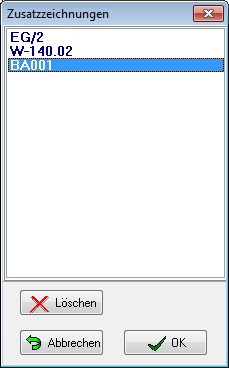
Durch klicken und zeihen können Sie die Einträge verschieben.
Originalzeichnung auswählen
Auswählen der Original-Zeichnung
Ansicht Zeichnung
Klicken Sie auf ![]() um die Zeichnung anzuzeigen.
um die Zeichnung anzuzeigen.
Ansicht zusätzlicher Zeichnungen
Um die zusätzlichen Zeichnungen anzuzeigen, klicken Sie dafür auf ![]() , es öffnet sich ein Menü aus der Sie einen zusätzlichen Zeichnung anzeigen lassen können.
, es öffnet sich ein Menü aus der Sie einen zusätzlichen Zeichnung anzeigen lassen können.
Beschreibung

Name und Beschreibung des Reparaturobjekts.
- Name des Erstellers vom Reparaturplan
- Die Revisions-Nummer, vergeben Sie eine Revisions-Nummer damit alle Gewerke mit dem richtigen Reparaturplan arbeiten.
- Turnaround
- Stillstandspunkt festlegen
- Stillstandsrelevant
- Wiederkehrende Prüfung
Mittlere Funktionsleiste
Im Mittleren Teil des Reparaturplans befindet sich Tätigkeitsliste, deren Funktionsleiste besteht aus drei Teilen.
Von Links nach rechts:
- Tätigkeiten:
- Hinzufügen
- Entfernen
- Kopieren (einzelner oder mehrere Arbeitsschritte (Vorgänge)
- Qualifikation:
- Hinzufügen die für die Tätigkeit vorgesehenen qualifizierten Handwerker
- Löschen der Personen
- Hilfsmittel:
- Kann zum Beispiel ein Kran, Reinigungsgerät, Spezial- Werkzeug sein
- Löschen der Hilfsmittel.
- Werkstoffmultiplikator:
- Werkstoffmultiplikatoren können ausschließlich für folgende Positionen im Leistungsverzeichnis "Mechanik" angegeben werden:
300 bis 307, 309 bis 350, 501 bis 591 und Position 130. - Löschen des Multiplikators.
- Werkstoffmultiplikatoren können ausschließlich für folgende Positionen im Leistungsverzeichnis "Mechanik" angegeben werden:
- Maximieren des Tätigkeits-Feld.
Tätigkeit hinzufügen
Möchten Sie eine neue Tätigkeit hinzufügen, können Sie entweder eine Operation aus der vorhandenen Liste auswählen, oder Sie nutzen die entsprechenden Buttons und erstellen, editieren (Ändern) vorhandene Operationen. Natürlich lassen sich an dieser Stelle auch Operationen wieder Löschen.
Spaltenbeschreibung
Folgende Spalten sind im Standard Reperaturplan enthalten:

Es können auch noch weitere Spalten definiert und hinzugefügt werden.
Stückliste
Wenn Sie nun alle Arbeiten festgelegt haben und haben bei den entsprechenden Positionen auch den Materialeinsatz markiert, stellt Ihnen das Reperaturplan – Modul auf Knopfdruck das für die einzelnen Tätigkeiten notwendige Material zusammen und generiert daraus gleichzeitig eine Material Stückliste.
Betätigen Sie dazu im unteren Drittel des Reperaturplan – Moduls den Funktionsbutton „Materialliste aktualisieren“. Das für diese Position angegebene Material wird aus den Stammdaten geladen und dem Reperaturplan hinzugefügt, sofern im Stammdatenmodul bei den Positionen Materialien hinterlegt wurden. Sie haben aber auch die Möglichkeit, Materialien per Hand hinzuzufügen, Materialien aus der Liste zu löschen oder auszutauschen. (Position löschen, neues Material einfügen und Position wählen).
Nach der Aktualisierung der Materialliste erhalten alle Materialien in der Spalte „Stammdaten – Material“ einen Wert. Sie haben auch die Möglichkeit andere Materialtypen (wie z.B. Wechselmaterial oder Alternativmaterial) auszuwählen. Auch die Anzahl des benötigten Materials lässt sich definieren und / oder korrigieren.
Export-Schnittstelle für Microsoft Project
Bei der XML-Schnittstelle für Microsoft Project handelt es sich um eine eigenständige Anwendung (Export2.XML.exe), welche die Tätigkeitslisten von TechDo IS Reparaturplänen sowie umfangreiche weitere Informationen für den Export nach MS-Project aufbereitet.
Vor der erstmaligen Durchführung eines Exports ist eine Konfiguration der XML-Schnittstelle im Rahmen eines Projektes vorzunehmen. Dabei wird festgelegt welche Daten generell in MS-Project benötigt werden.
Folgende Datenfelder von Reparaturplänen können exportiert werden:
- Startdatum
- Enddatum
- Turnaround
- Revision
- Prüfungsintervall
- Wiederkehrende Prüfungen 1 bis 4
- WKZ (Gewerk; auch als Ressource)
- Position
- DN
- Phase (gemäß Ablaufplan)
- Anzahl
- Dauer
- Qualifikation (auch als Ressource)
- Hilfsmittel (auch als Ressource)
- Arbeitsfaktor
- Preis
Neben den Daten des Wartungsplans lassen sich auch Informationen über das zu wartende Equipment (ausgewählte Kopfdaten, technischen Daten, etc.) in benutzerdefinierte Spalten von MS-Project übernehmen.
Beim Programmstart ist eine erneute Anmeldung am System mit persönlichem Kennwort erforderlich. Das XML-Interface kann als paralleler Prozess zur TechDo IS Hauptanwendung gestartet werden. Nach erfolgreicher Anmeldung erscheint das Hauptfenster des Schnittstellenprogramms:
Die Anwendungsfenster angezeigte Baumstruktur entspricht exakt der Verzeichnisstruktur des TechDo IS Objekt-Explorers. Vor jedem Export müssen die zu exportierenden Wartungspläne explizit ausgewählt werden. Dieses geschieht entweder auf höherer Ebene durch markieren eines Verzeichnisses oder durch Selektion einzelner Reparaturpläne. Um mehrere einzelne Reparaturplänezu für den Export zu markieren halten Sie gleichzeitig die STRG-Taste gedrückt.
Die Option mit Abhängigkeiten zwischen Arbeitsschritten bezieht sich auf die zeitliche Abfolge der einzelnen Arbeitsschritte eines Wartungsplans. Bei Aktivierung dieder Option hat nach dem Export in MS-Project jeder Arbeitsschritt einen Vorgänger und einen nachfolgenden Arbeitsschritt.
Über die Schaltfläche Start XML-Export führen Sie den Export der ausgewählten Reparaturpläne aus. Die Daten werden ausschließlich im XML-Format gespeichert und Sie werden während dieses Vorgangs aufgefordert den Dateinamen für die XML-Datei und den gewünschten Ablageort anzugeben.
Sofern das ausgewählte Verzeichnis sehr viele Wartungspläne enthält (z.B. ein Stillstandsordner), kann der Exportvorgang einige Minuten dauern. Über Fortschrittsbalken und eine abschließende Erfolgsmeldung werden Sie über den aktuellen Status informiert: