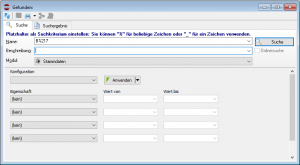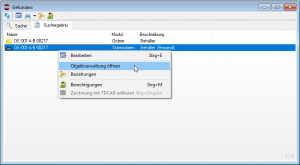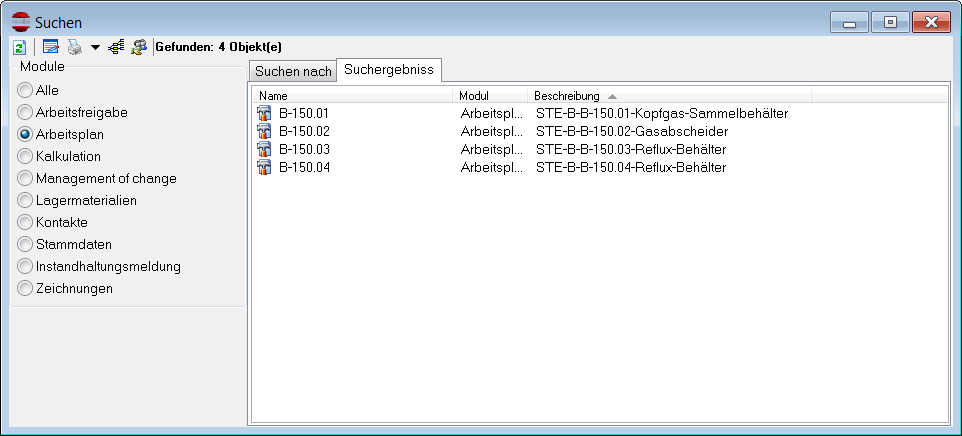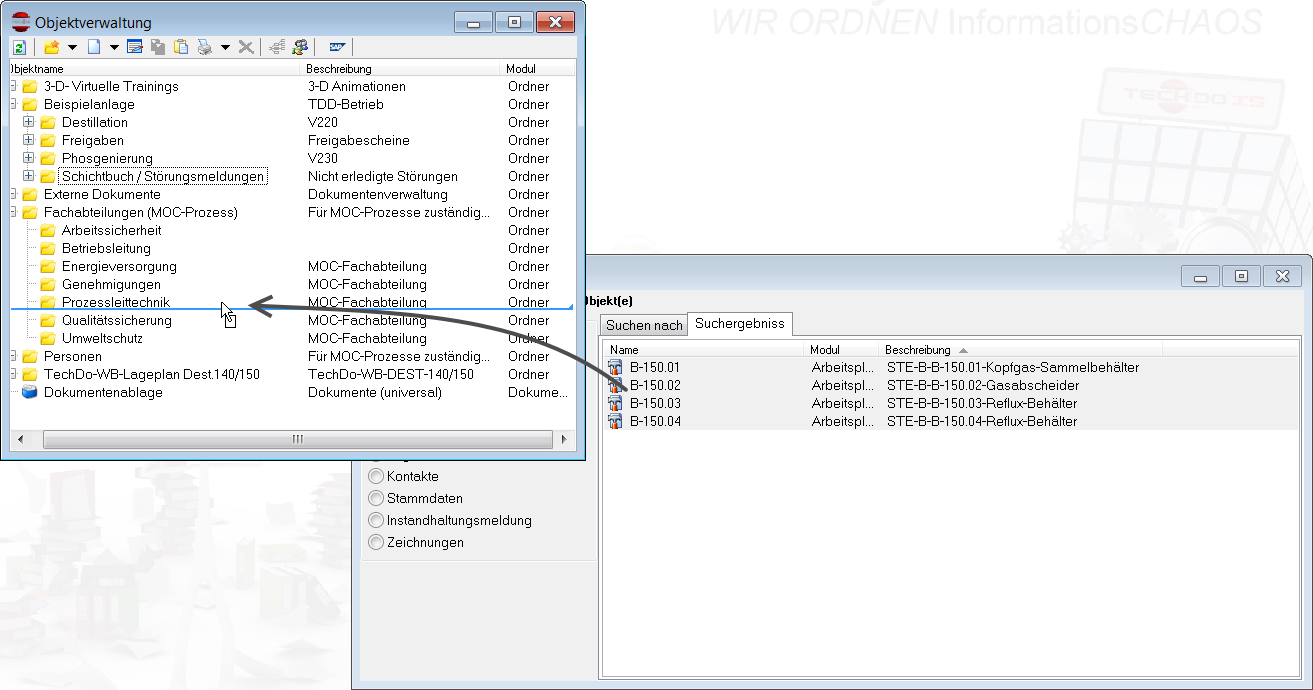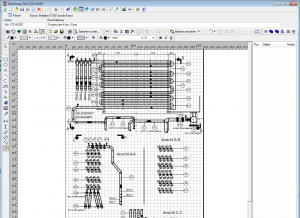Suchen: Unterschied zwischen den Versionen
TechDo (Diskussion | Beiträge) (→Objekte suchen) |
TechDo (Diskussion | Beiträge) (→Objekte suchen) |
||
| Zeile 2: | Zeile 2: | ||
<div class="block-content"> | <div class="block-content"> | ||
| − | [[Bild: | + | [[Bild:Objektsuche_StammdatenBeispiel.png|thumb|300px|Beispiel: Suche Stammdaten eines Behälters]] |
| + | |||
| + | [[Bild:Objektsuche_StammdatenErgebnisBeispiel1.png|thumb|300px|Ansicht Suchergebnis mit Kontextmenü]] | ||
Nicht immer weiß man auf Anhieb, wo sich ein Equipment im Anlagenbaum befindet. Zum Suchen von Objekten finden Sie unter [Tools] das Suchformular. Sie können auch die [F3] -Taste zum Öffnen des Suchformulars verwenden. Da wir unterschiedliche Typen von Dokumenten verwalten können und jeder dieser Typen besondere Merkmale besitzt, können Sie auf der linken Seite die Art der Dokumente auswählen nach der Sie suchen möchten. Bei angewendetem Filter werden Ihnen dann die verschiedensten Möglichkeiten der Suche zur Verfügung stehen. | Nicht immer weiß man auf Anhieb, wo sich ein Equipment im Anlagenbaum befindet. Zum Suchen von Objekten finden Sie unter [Tools] das Suchformular. Sie können auch die [F3] -Taste zum Öffnen des Suchformulars verwenden. Da wir unterschiedliche Typen von Dokumenten verwalten können und jeder dieser Typen besondere Merkmale besitzt, können Sie auf der linken Seite die Art der Dokumente auswählen nach der Sie suchen möchten. Bei angewendetem Filter werden Ihnen dann die verschiedensten Möglichkeiten der Suche zur Verfügung stehen. | ||
Version vom 13. Oktober 2020, 08:07 Uhr
Objekte suchen
Nicht immer weiß man auf Anhieb, wo sich ein Equipment im Anlagenbaum befindet. Zum Suchen von Objekten finden Sie unter [Tools] das Suchformular. Sie können auch die [F3] -Taste zum Öffnen des Suchformulars verwenden. Da wir unterschiedliche Typen von Dokumenten verwalten können und jeder dieser Typen besondere Merkmale besitzt, können Sie auf der linken Seite die Art der Dokumente auswählen nach der Sie suchen möchten. Bei angewendetem Filter werden Ihnen dann die verschiedensten Möglichkeiten der Suche zur Verfügung stehen.
Es kann aber grundsätzlich immer nach Name und Beschreibung gesucht werden.
Zum Beispiel können Sie, wie oben zu sehen, unter Verwendung des Filters Reperaturpläne nach allen Objekten im Bau EG/3.1 suchen.
Hinweis! Benutzen sie das Zeichen % immer dann, wenn sie nur einzelne Fragmente von dem zu suchenden Objekt kennen.
Klicken Sie auf [Suchen], dann erhalten Sie unter dem Reiter Suchergebnis das Ergebnis Ihrer Suche.
Sie können die gefundenen Objekte durch ein Doppelklick mit der Maus direkt öffnen oder diese per Drag & Drop in andere Fenstern ziehen und weiterverwenden.