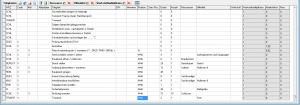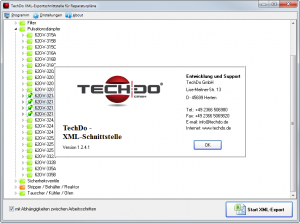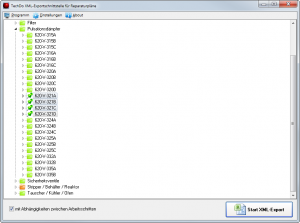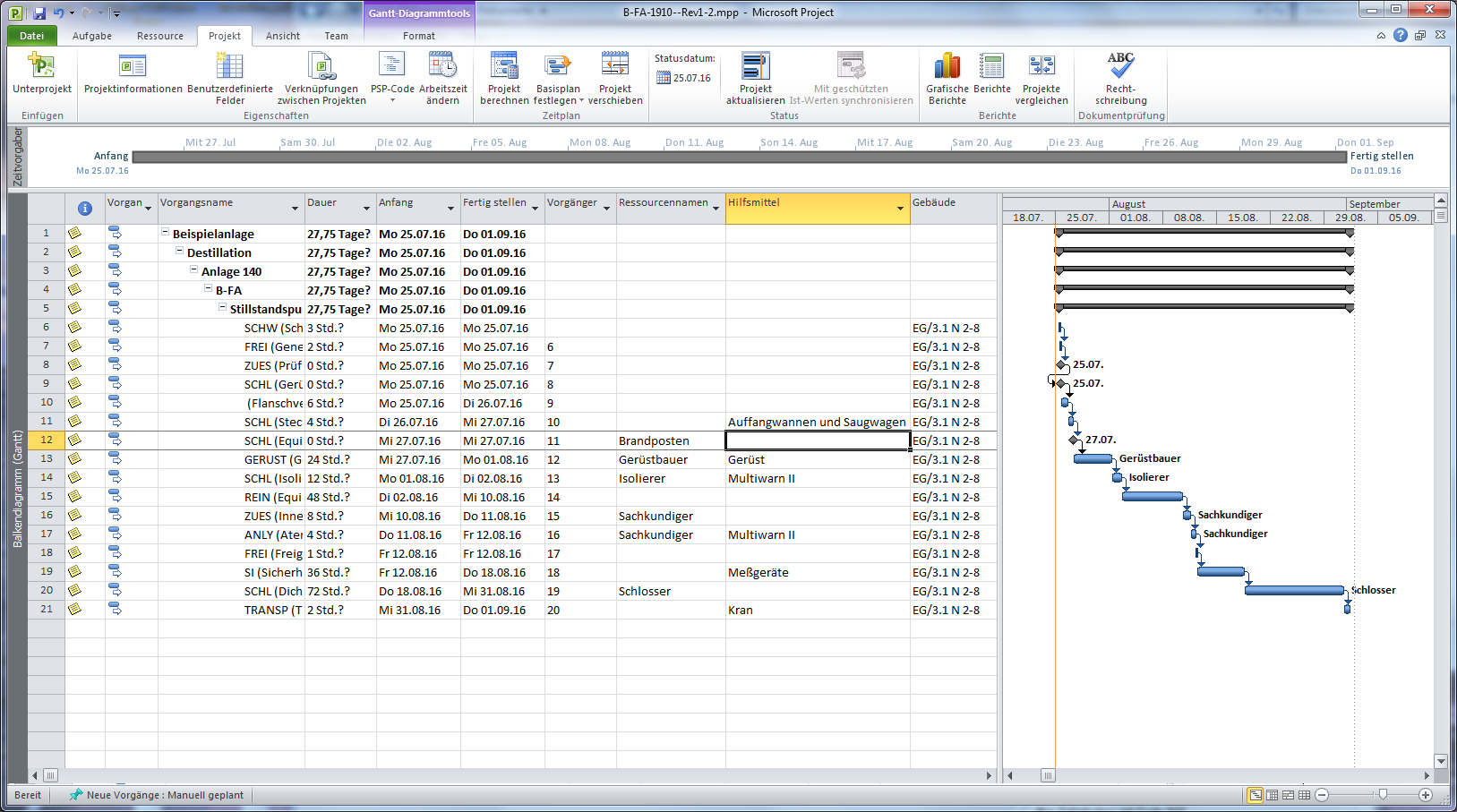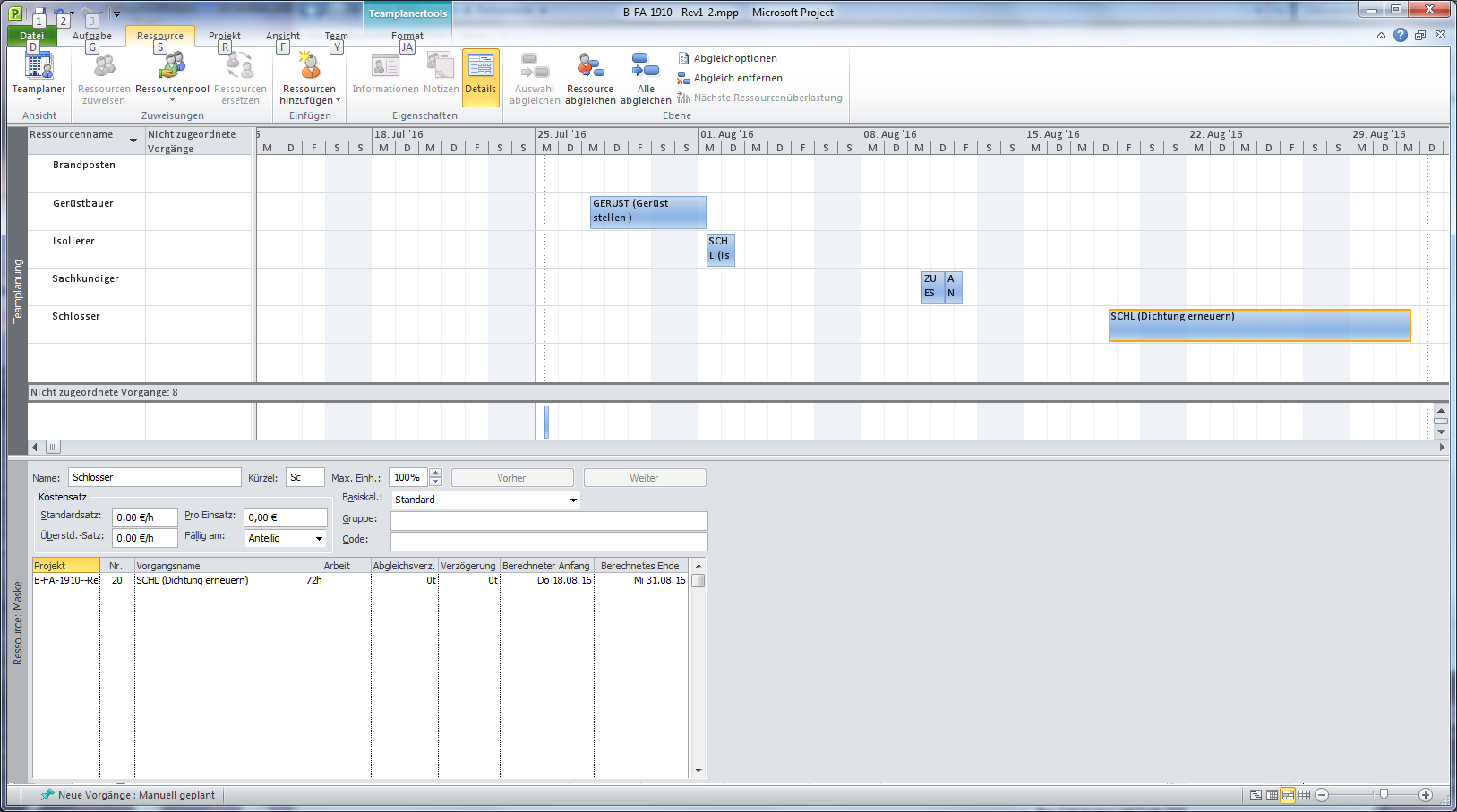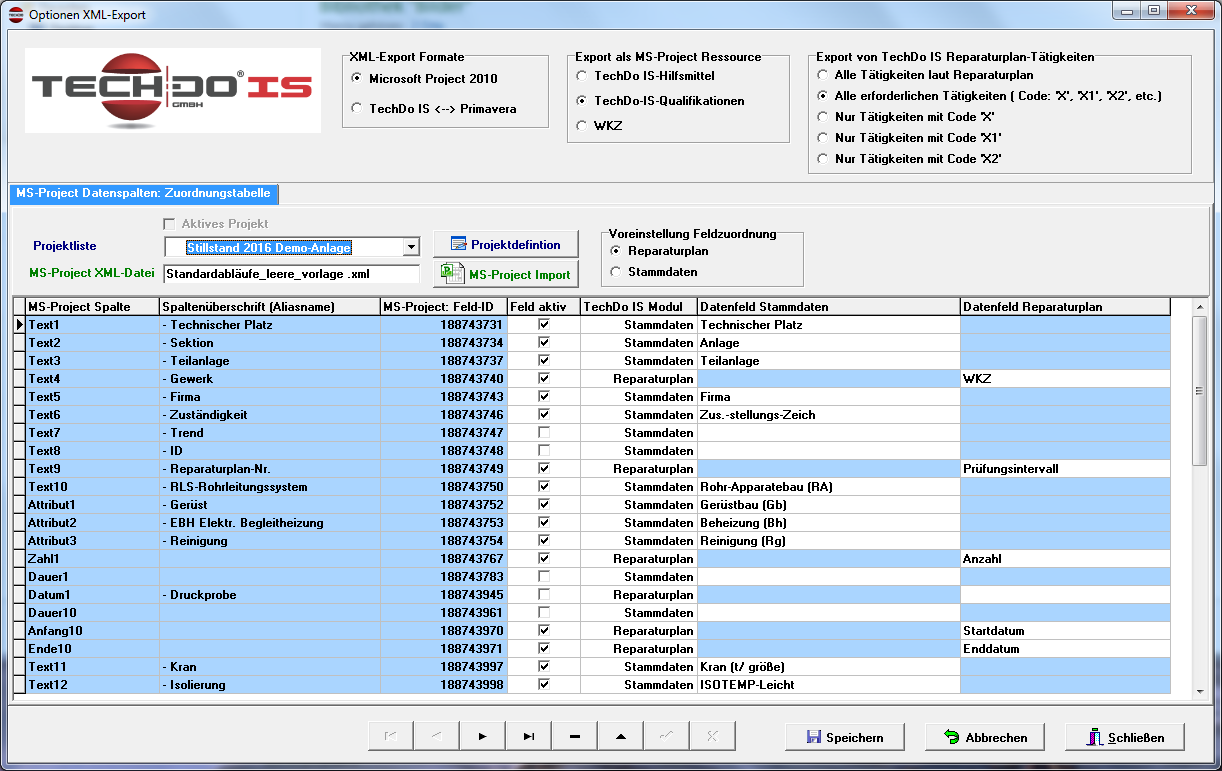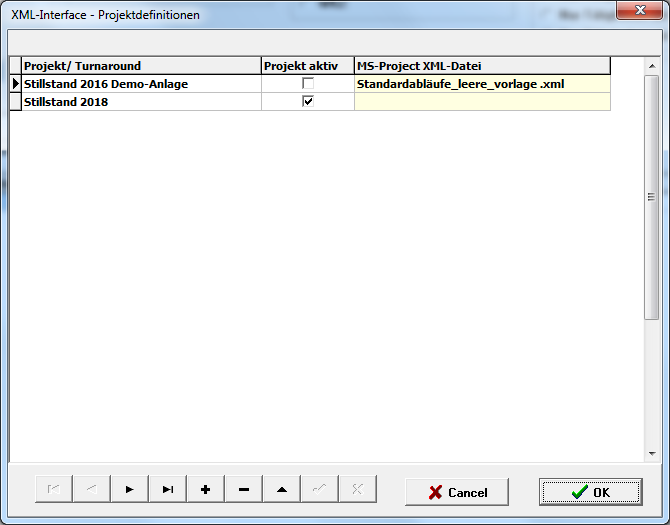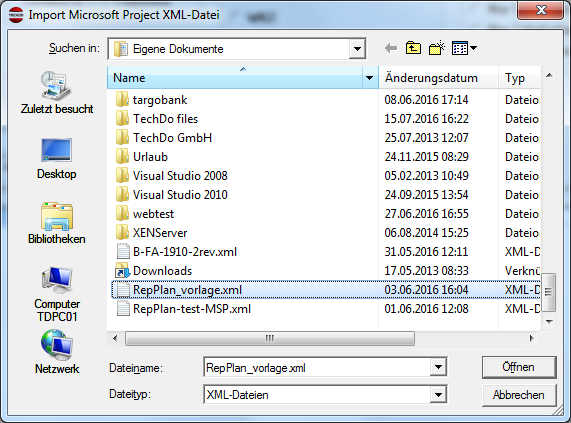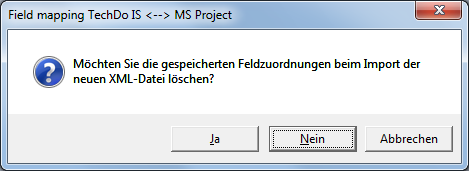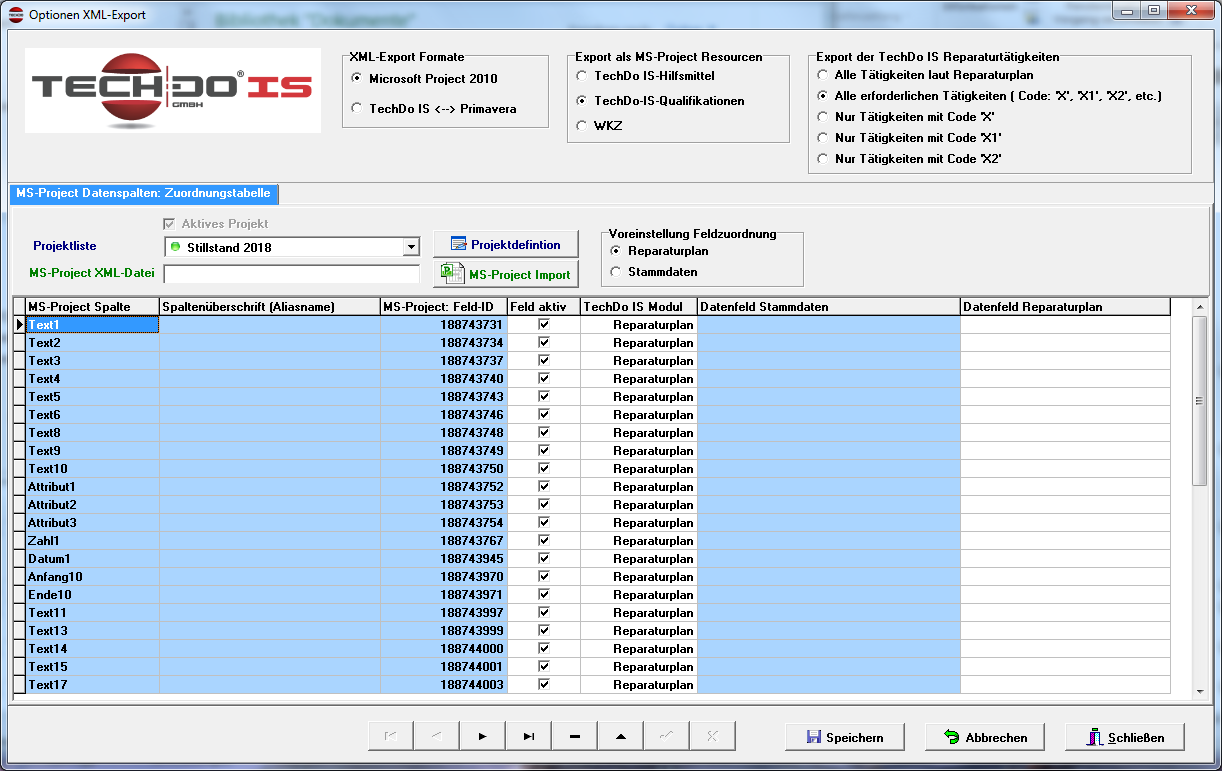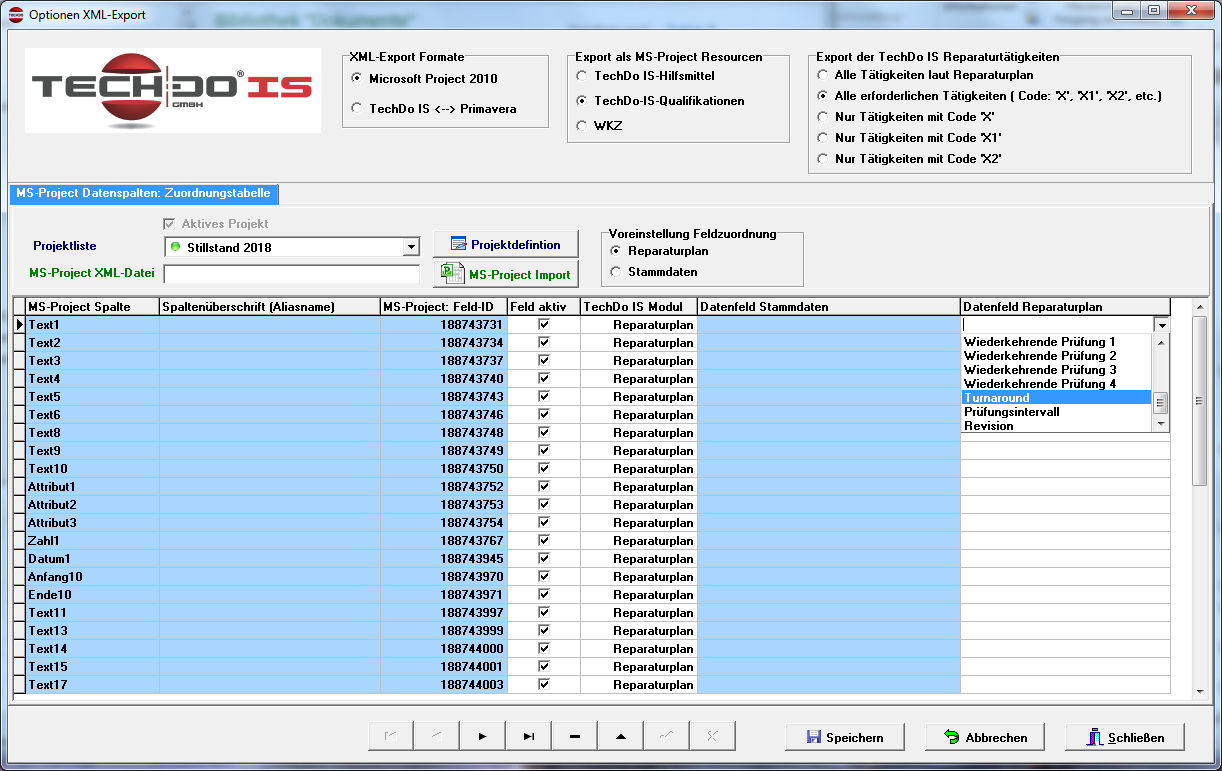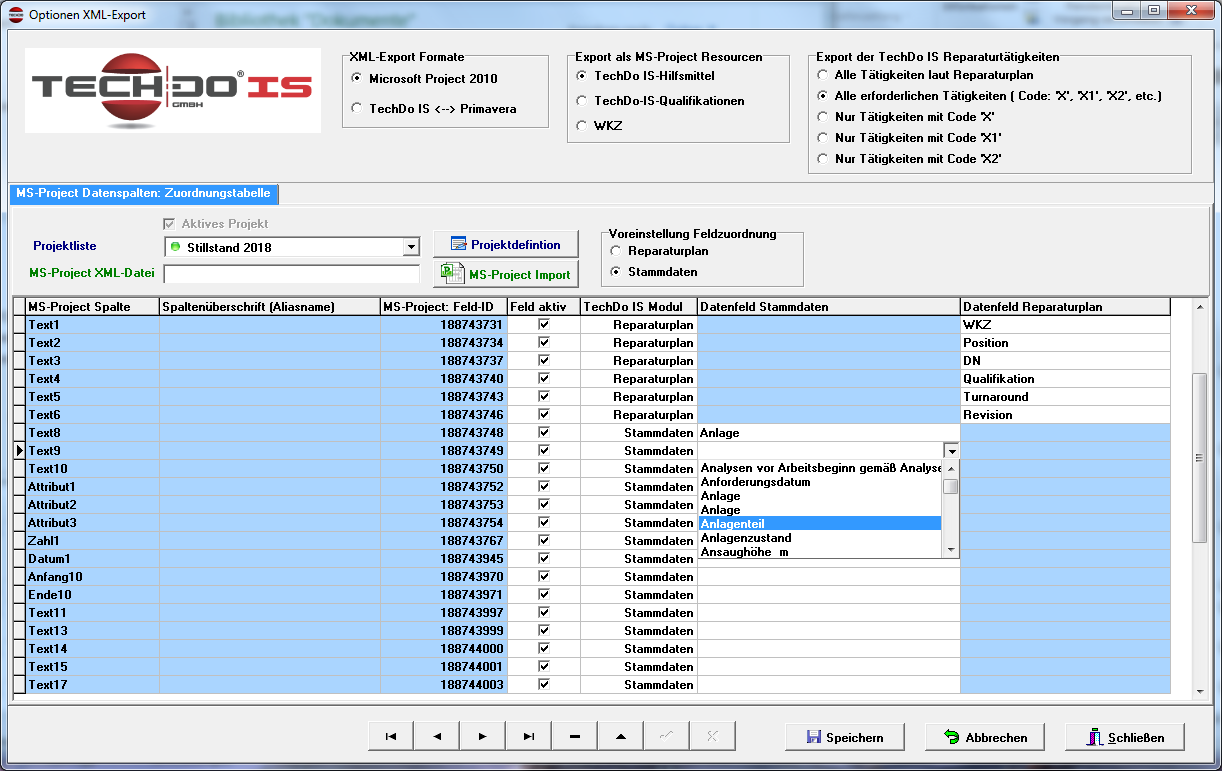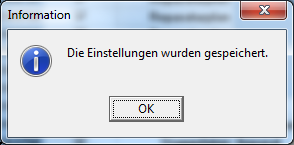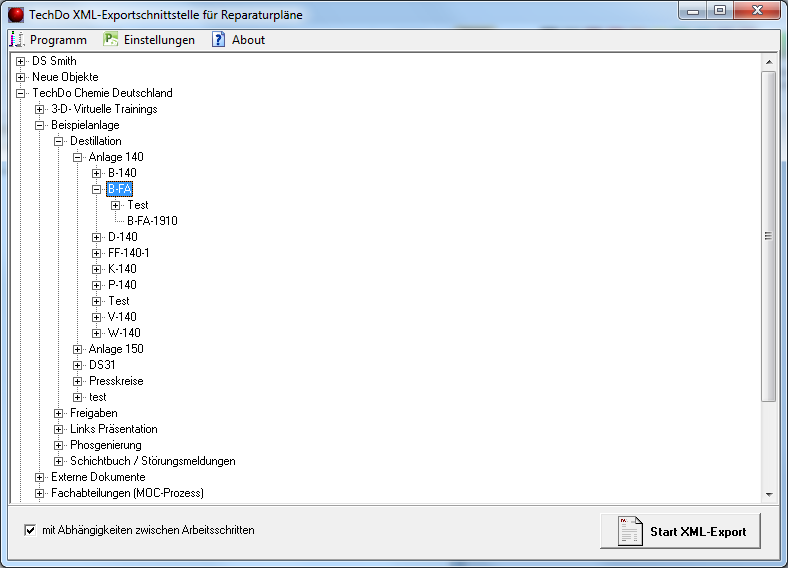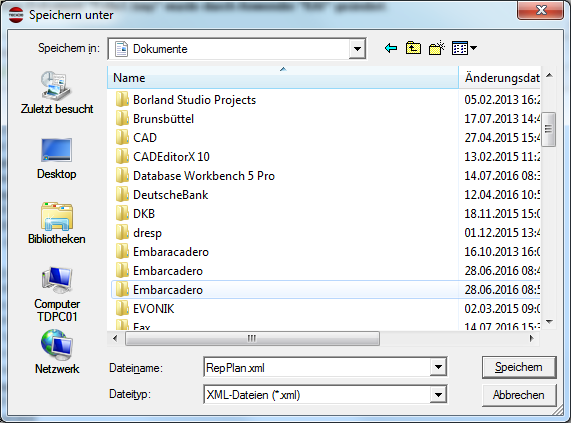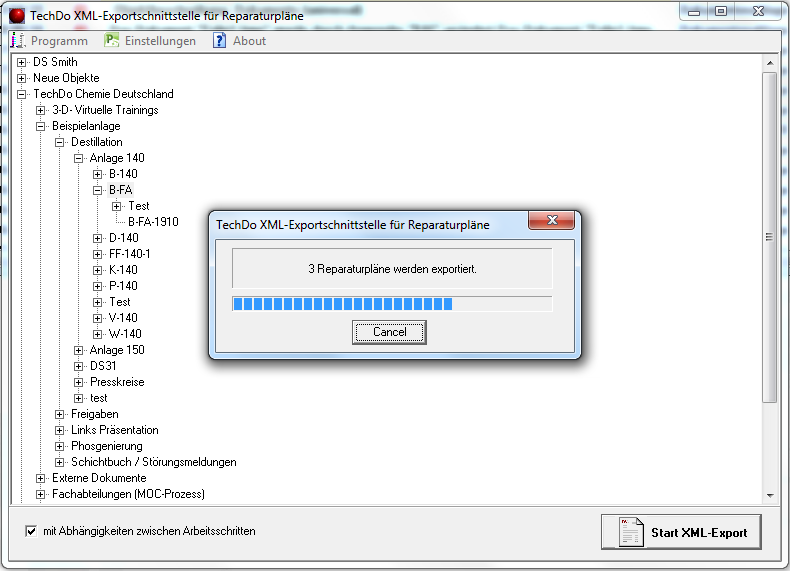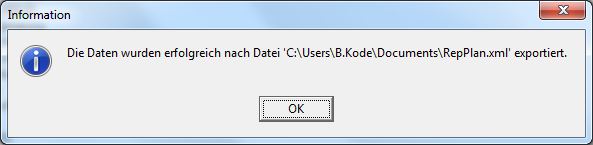XML-Export: Unterschied zwischen den Versionen
TechDo (Diskussion | Beiträge) |
TechDo (Diskussion | Beiträge) |
||
| Zeile 92: | Zeile 92: | ||
== Auswahl der Objekte == | == Auswahl der Objekte == | ||
| + | <div style="display: inline-block;"> | ||
[[Bild:ExtProjectExportMain.png|thumb]] | [[Bild:ExtProjectExportMain.png|thumb]] | ||
| − | Die Baumstruktur im Auswahlfenster entspricht exakt der im <span class="func">Objektverwaltung</span> angelegten Verzeichnisstruktur. Vor jedem Exportvorgang müssen die zu exportierenden Wartungspläne ausgewählt werden. Dieses geschieht entweder auf höherer Ebene durch markieren eines Verzeichnisses oder durch Selektion einzelner Reparaturpläne. Um mehrere einzelne Reparaturpläne zu für den Export zu markieren, benutzen Sie die linke Maustaste und halten Sie gleichzeitig die <span class="key">STRG</span>-Taste gedrückt. | + | Die Baumstruktur im Auswahlfenster entspricht exakt der im <span class="func">Objektverwaltung</span> angelegten Verzeichnisstruktur. Vor jedem Exportvorgang müssen die zu exportierenden Wartungspläne ausgewählt werden. Dieses geschieht entweder auf höherer Ebene durch markieren eines Verzeichnisses oder durch Selektion einzelner Reparaturpläne. Um mehrere einzelne Reparaturpläne zu für den Export zu markieren, benutzen Sie die linke Maustaste und halten Sie gleichzeitig die <span class="key">STRG</span>-Taste gedrückt. |
| − | + | Die Option <span class="button">mit Abhängigkeiten zwischen Arbeitsschritten</span> bezieht sich auf die zeitliche Abfolge der einzelnen Arbeitsschritte eines Wartungsplans. Bei Aktivierung der Option hat nach dem Export in MS-Project jeder Arbeitsschritt einen Vorgänger und einen nachfolgenden Arbeitsschritt. Über die Schaltfläche <span class="button">Start XML-Export</span> führen Sie den Export der ausgewählten Reparaturpläne aus. Die Daten werden ausschließlich im XML-Format gespeichert und Sie werden während dieses Vorgangs aufgefordert, einen Dateinamen für die XML-Datei und den Ablageort anzugeben. | |
| + | </div> | ||
| + | <div style="display: inline-block;"> | ||
| + | [[Bild:ExtProjectExportExportProzessDialog.png|thumb]] | ||
| + | Sofern sehr viele Wartungspläne für den Export ausgewählt wurden (z.B. ein Stillstandsordner), kann der Exportvorgang einige Minuten dauern. Über Fortschrittsbalken und eine abschließende Erfolgsmeldung werden Sie über den aktuellen Status informiert. | ||
| + | </div> | ||
| − | + | = MS Project = | |
| − | + | ||
| − | + | ||
| − | + | ||
| − | + | ||
| − | + | ||
| − | + | ||
| − | + | ||
| − | + | ||
| − | + | ||
| − | + | ||
Nach dem Öffnen der XML-Datei mit MS-Project erhalten Sie beispielsweise folgendes Gantt-Diagramm aus einem einzelnen TechDo IS Wartungsplan: | Nach dem Öffnen der XML-Datei mit MS-Project erhalten Sie beispielsweise folgendes Gantt-Diagramm aus einem einzelnen TechDo IS Wartungsplan: | ||
Version vom 20. Juni 2018, 18:58 Uhr
| MS Project Export XML Export Schnittstelle
|
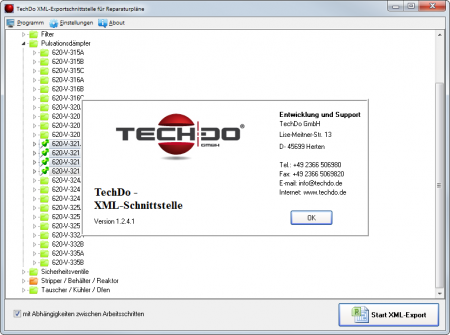
|
Inhaltsverzeichnis
Einleitung
Beim XML-Schnittstellenprogramm für Microsoft Project handelt es sich um eine eigenständige Anwendung, welche die Tätigkeitslisten von Arbeitsplänen und weitere Informationen aus TechDo IS für den Export nach MS-Project aufbereitet.
Arbeitsplan
Den wichtigsten Standard-Spalten eines Vorgangs in MS-Project (Vorgangsname, Notizen und Dauer) sind die entsprechenden Spalten der TechDo IS Wartungspläne unveränderlich fest zugeordnet:
| TechDo IS Arbeitsplan | MS-Project |
|---|---|
| Tätigkeit | Vorgangsname |
| Hinweise | Notizen |
| Dauer | Dauer |
| Qualifikation oder Hilfsmittel | Ressourcenname |
| Darüber hinaus können weitere Datenfelder von Reparaturplänen oder zugehörigen Stammdatenobjekten exportiert werden | |
| Startdatum | Individuell einstellbar |
| Enddatum | Individuell einstellbar |
| Turnaround | Individuell einstellbar |
| Revision | Individuell einstellbar |
| Prüfungsintervall | Individuell einstellbar |
| Wiederkehrende Prüfungen | Individuell einstellbar |
| Anzahl | Individuell einstellbar |
| WKZ (Gewerk; auch als Ressource) | Individuell einstellbar |
| Position | Individuell einstellbar |
| DN | Individuell einstellbar |
| Phase (gemäß Ablaufplan) | Individuell einstellbar |
| Qualifikation (auch als Ressource) | Individuell einstellbar |
| Hilfsmittel (auch als Ressource) | Individuell einstellbar |
| Arbeitsfaktor | Individuell einstellbar |
| Preis | Individuell einstellbar |
| (sonstige) | Beliebige Kopfdaten und technische Daten der zu wartenden Apparate sind individuell einstellbar |
Vor der Inbetriebnahme muss einmalig eine Konfiguration der XML-Schnittstelle vorgenommen werden.
Dabei wird festgelegt welche zusätzlichen Daten aus TechDo IS in Ihrer MS-Project Projektdatei benötigt werden.
In der Grundeinstellung der XML-Schnittstelle werden nur diejenigen Tätigkeiten exportiert, welche in der Spalte Code durch einen entsprechenden Eintrag gekennzeichnet wurden (Code: X, X1, X2,...) Neben den Datenfeldern des Wartungsplans lassen sich auch Informationen über das zu wartende Equipment (ausgewählte Kopfdatenfelder, technischen Daten, etc.) in benutzerdefinierte Spalten von MS-Project übernehmen.
Durchführung eines Datenexports
Beim Start der Anwendung ist eine erneute Anmeldung am System mit persönlichem Kennwort erforderlich. Das XML-Interface kann parallel zur TechDo IS Hauptanwendung gestartet werden. Nach erfolgreicher Anmeldung erscheint das Hauptfenster des Schnittstellenprogramms.
Auswahl der Objekte
Die Baumstruktur im Auswahlfenster entspricht exakt der im Objektverwaltung angelegten Verzeichnisstruktur. Vor jedem Exportvorgang müssen die zu exportierenden Wartungspläne ausgewählt werden. Dieses geschieht entweder auf höherer Ebene durch markieren eines Verzeichnisses oder durch Selektion einzelner Reparaturpläne. Um mehrere einzelne Reparaturpläne zu für den Export zu markieren, benutzen Sie die linke Maustaste und halten Sie gleichzeitig die STRG-Taste gedrückt.
Die Option bezieht sich auf die zeitliche Abfolge der einzelnen Arbeitsschritte eines Wartungsplans. Bei Aktivierung der Option hat nach dem Export in MS-Project jeder Arbeitsschritt einen Vorgänger und einen nachfolgenden Arbeitsschritt. Über die Schaltfläche führen Sie den Export der ausgewählten Reparaturpläne aus. Die Daten werden ausschließlich im XML-Format gespeichert und Sie werden während dieses Vorgangs aufgefordert, einen Dateinamen für die XML-Datei und den Ablageort anzugeben.
Sofern sehr viele Wartungspläne für den Export ausgewählt wurden (z.B. ein Stillstandsordner), kann der Exportvorgang einige Minuten dauern. Über Fortschrittsbalken und eine abschließende Erfolgsmeldung werden Sie über den aktuellen Status informiert.
MS Project
Nach dem Öffnen der XML-Datei mit MS-Project erhalten Sie beispielsweise folgendes Gantt-Diagramm aus einem einzelnen TechDo IS Wartungsplan:
Importierte TechDO IS Ressourcentabelle in der MS-Project Ansicht Teamplaner
Konfiguration der XML-Schnittstelle (Field mapping)
Über den Menüpunkt Einstellungen gelangen Sie in den Konfigurationsmodus der XML-Schnittstelle. Bei der Konfiguration geht es im Wesentlichen darum, den zusätzlichen (benutzerdefinierten) Spalten Ihrer MS-Project Vorlagendatei die passenden Datenfelder des TechDo IS Systems zuzuweisen (field mapping). Im obersten Fensterbereich werden einige Grundeinstellungen für den Datenexport festgelegt:
- XML-Exportformat (MS Project Version / Primavera)
- Definition von TechDo IS Ressourcen als MS-Project Ressourcen
- Auswirkung der Spalte Code der Reparaturplan-Tätigkeitsliste auf den Datenexport
Sie können entweder Qualifikationen (Personen), Gewerke oder technische Hilfsmittel als Ressource nach MS-Project exportieren.
Um alle weiteren Datenfelder der Wartungspläne den benutzerdefinierten Spalten Ihrer MS-Project Vorlage zuzuweisen, muss die im jeweiligen Projekt bzw. Stillstand benötigte Feldzuordnung einmal gespeichert und aktiviert werden.
Feldzuordnungen früherer Projekte können über ihren Projektnamen wieder aufgerufen und bearbeitet werden.
Um ein neues Projekt zu erstellen, betätigen Sie die Schaltfläche Projektdefinition und fügen der Projektliste einen weiteren Eintrag hinzu. Das neue, noch leere Projekt kann durch Setzen des Häckchens in der Spalte Projekt aktiv als aktuell aktives Projekt festgelegt werden.
Mit OK wird die Projektdefinition in die Datenbank übernommen. Im nächsten Schritt müssen die Definitionen der benutzerdefinierten Datenspalten aus Ihrer MS-Project Projektvorlage eingelesen werden. Dazu müssen Sie innerhalb von MS-Project Ihre Projektdatei über den Menüpunkt Speichern unter einmalig im XML-Format speichern (anstatt im Standard MPP-Format).
Hinweis: Die anschließende Datenübername aus TechDo IS kann direkt in Ihre Original MPP-Projektdatei unter Beibehaltung aller Einstellungen und eventueller Makros erfolgen.
Über die Schaltfläche Import MS-Project starten Sie die Übernahme Ihrer MS-Project XML-Datei in das System.
Im Falle neuer Projektdefinitionen können Sie das Überschreiben eventuell existierender Feldzuordnungen immer bestätigen. Ansonsten wird eine unter dem Projektnamen schon gespeicherte Feldliste um ggf. neu definierte MS-Project Datenfelder aus Ihrer Projektvorlage ergänzt.
Nach dem Import der MS-Project Projektvorlage erscheint die aktuelle Liste benutzerdefinierter Datenspalten mit Feldnamen und ggf. dem Spaltentitel (Aliasname):
Im nächsten Schritt wählen Sie zu jeder aktiven MS-Project Datenspalte das passende Datenfeld des TechDo IS Reparaturplan Moduls und des Stammdatenmoduls aus. Die Auswahllisten für TechDo IS Datenfelder sind modulspezifisch. Daher ist zunächst in der mittleren Spalte TechDo IS Modul das Modul auszuwählen. Nicht editierbare Felder erscheinen auf hellblauem Hintergrund und aktuell zu editierende Felder auf farblosem Hintergrund.
Zuordnung von TechDo IS Reparaturplan-Datenfeldern zu MS-Project Spalten:
Zuordnung von TechDo IS Stammdaten-Feldern zu MS-Project Spalten:
Bevor Sie das aktuelle Fenster schließen, speichern Sie Ihre Einstellungen durch Drücken der Speichern Schaltfläche (Disketten-Symbol). Die Aktivierung der neuen Konfiguration wird durch den folgenden Hinweis bestätigt: